Macros in CorelDRAW can greatly enhance your workflow by automating repetitive tasks. Loading macros into CorelDRAW involves adding them to your GMS (Global Macro Storage) folder, and then using them within the program. Here’s a step-by-step guide to loading a macro into CorelDRAW, making it accessible for your design needs.
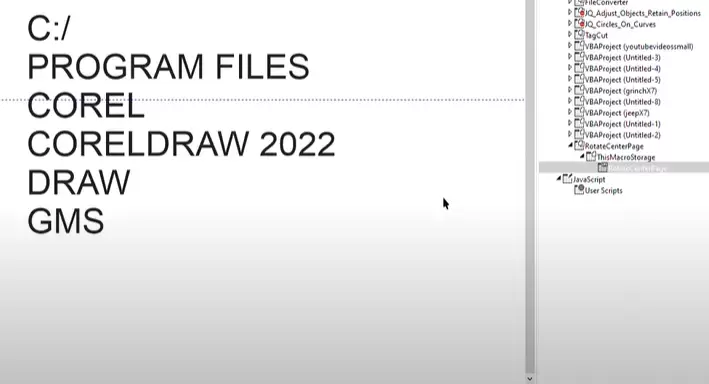
Step 1: Locate Your CorelDRAW GMS Folder
To begin, you’ll need to access your CorelDRAW program files. Follow these steps to navigate to the GMS folder:
- Open your C: drive by navigating to
File Explorer. - Go to the
Program Filesdirectory. - Inside
Program Files, locate theCorelfolder. - Open the folder corresponding to the version of CorelDRAW you’re using (for example,
CorelDRAW Graphics Suite 2022orCorelDRAW Graphics Suite 22). - Inside this folder, open the
Drawfolder. - Look for a folder named
GMS.
This is where your macros are stored.
Step 2: Copy Your Macro to the GMS Folder
If you already have the macro file you want to load (often a .gms file), you’ll need to move it into the GMS folder:
- Locate the Macro: Find the
.gmsmacro file on your computer or a USB drive. - Copy the Macro: Right-click on the macro file and choose “Copy.”
- Paste the Macro into the GMS Folder: Return to the
GMSfolder you opened earlier and paste the macro file there.
Your macro is now available in the GMS folder, ready to be accessed in CorelDRAW.
Step 3: Load the Macro in CorelDRAW
Now that the macro is in the correct location, follow these steps to load it into CorelDRAW:
- Open CorelDRAW: Launch the CorelDRAW program.
- Navigate to Scripts/Macros:
- Go to the
Toolsmenu at the top of the window. - Depending on your version of CorelDRAW, this option might be labeled as
ScriptsorMacros.
- Load the Macro:
- Click on
ScriptsorMacrosand find the option toLoada new macro. - When prompted, navigate to the GMS folder you placed the macro in earlier, either in your C: drive or on your USB drive.
- Select the macro file and press
Open.
Once loaded, the macro will be available for use in your CorelDRAW environment.
Step 4: Assign a Shortcut Key to Your Macro
If you want to streamline your workflow further, you can assign a custom keyboard shortcut to the macro. Here’s how:
- Create a Drawing: Open or create a new document and draw a shape (such as a circle) to work with.
- Center the Shape: Double-click the center of the page to align the shape to the center.
- Assign a Keyboard Shortcut:
- Right-click on the macro function (such as centering an object) and choose the option to
Assign a Keyboard Shortcut. - Choose a key combination, like
Alt+C. Make sure the shortcut isn’t already assigned to another function.
Now, whenever you press the assigned shortcut, the macro will automatically run, making it easy to center objects or perform other actions.
Step 5: Use the Macro for Efficient Rotations
If your macro involves rotating objects around the center, you can quickly use this by following these steps:
- Draw a shape (e.g., a circle) and use your newly assigned shortcut key to center it on the page.
- To rotate the object, hold down
Ctrland pressD. This will duplicate and rotate the shape by 45 degrees or whatever value you’ve set in your macro.
Repeat the Ctrl+D command to rotate and duplicate multiple shapes in a circular arrangement around the page’s center.
Conclusion
Using macros in CorelDRAW can save time and enhance productivity, especially for repetitive tasks like centering objects or rotating them systematically. By following the steps above, you’ll be able to load, assign shortcuts, and make the most of macros in your workflow. If you need more assistance, feel free to reach out.




















