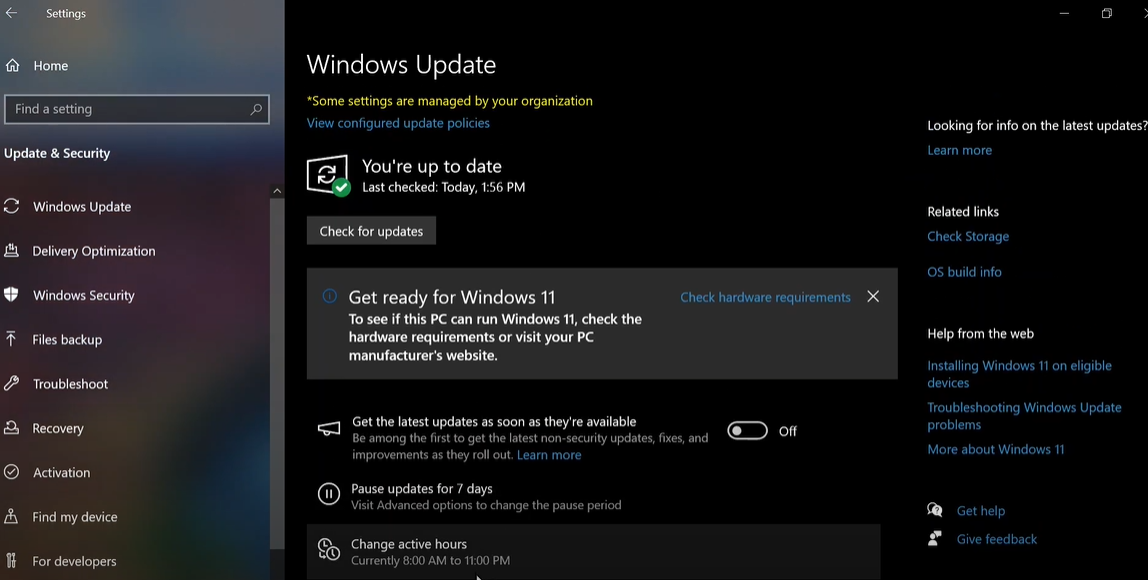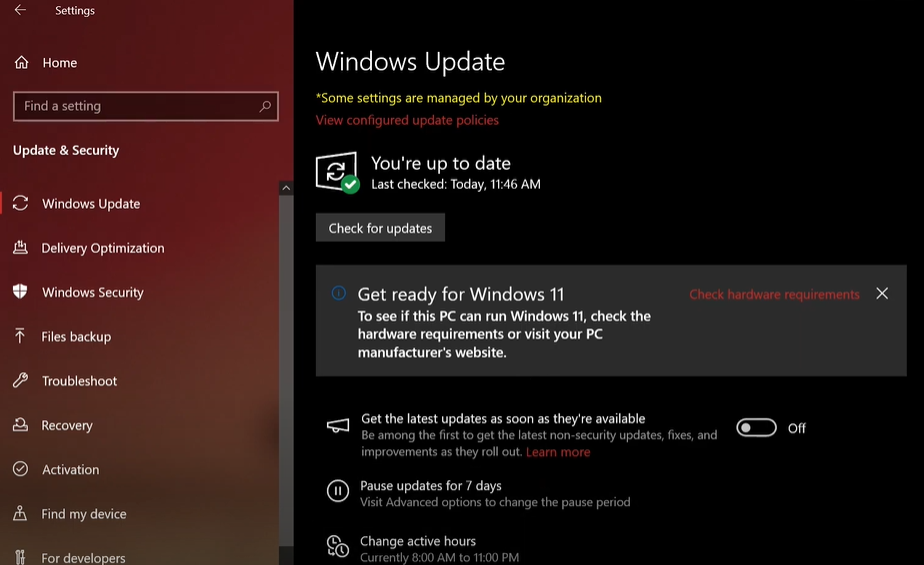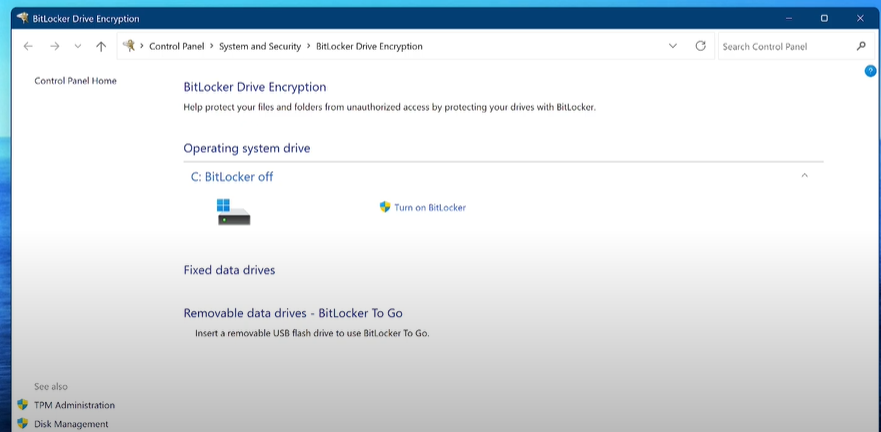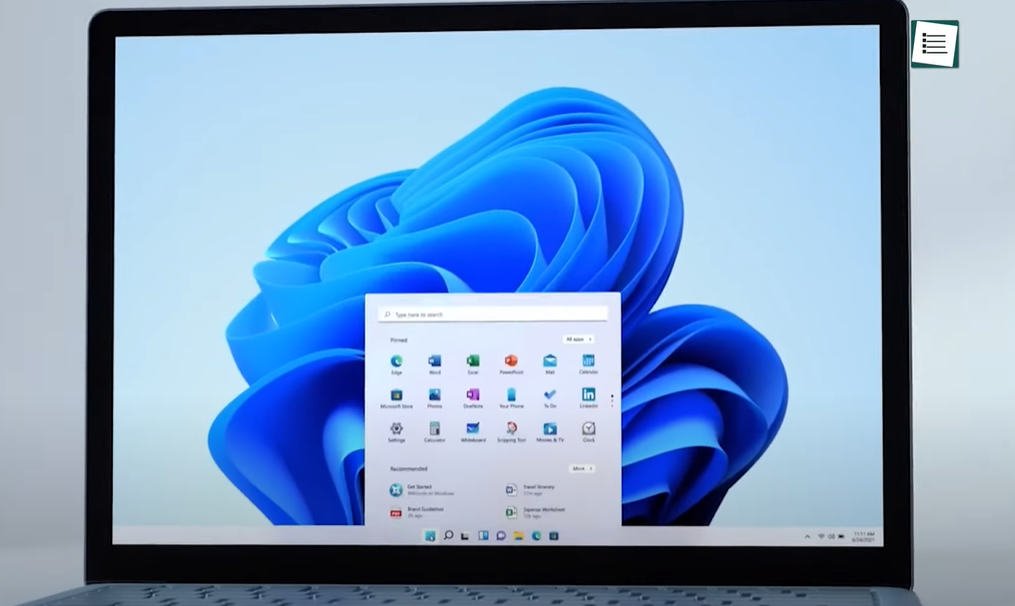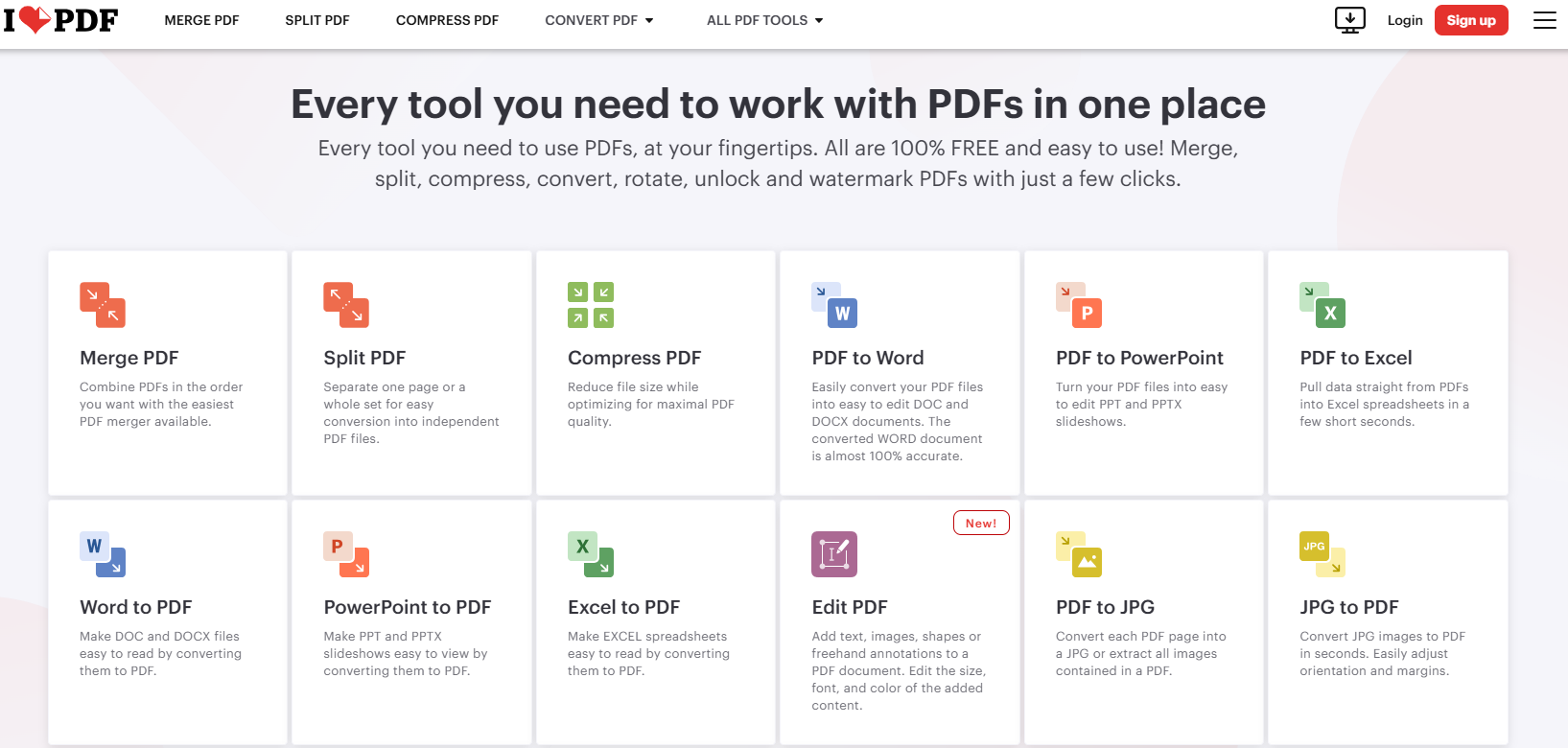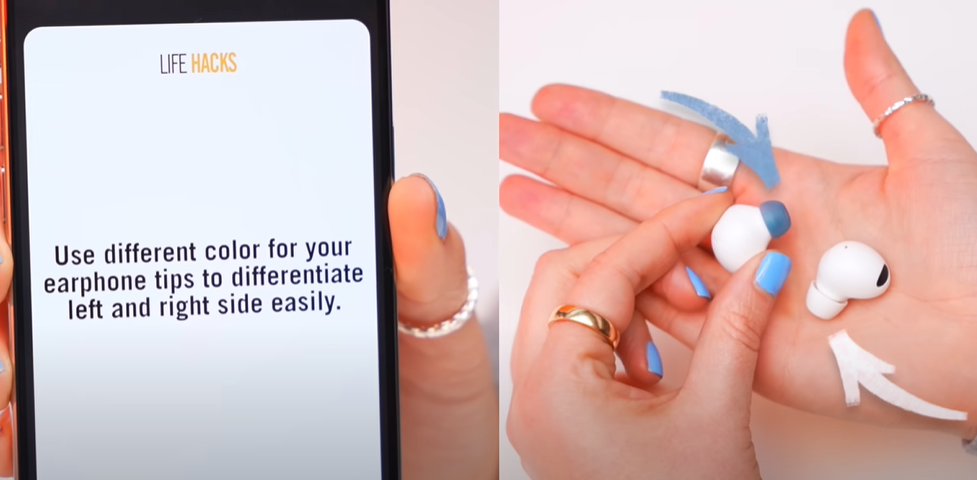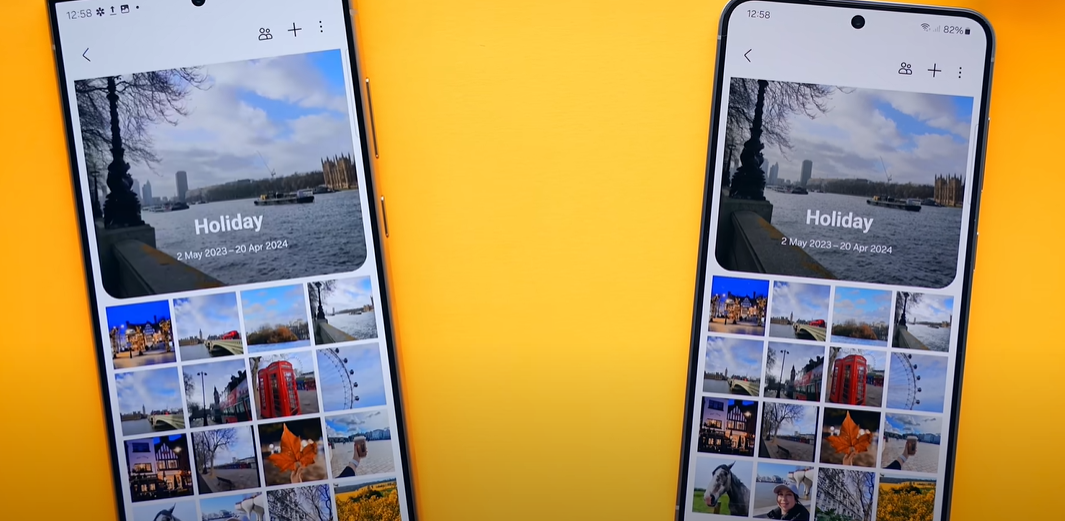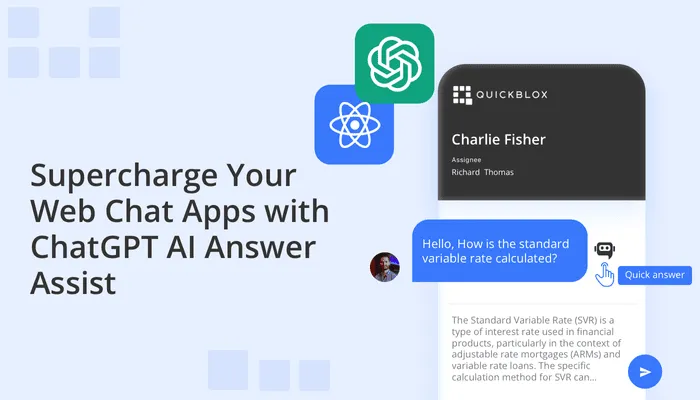Windows 11 brings a fresh interface, but there are several hidden features that can help you speed up and customize your experience. Here’s a detailed guide:
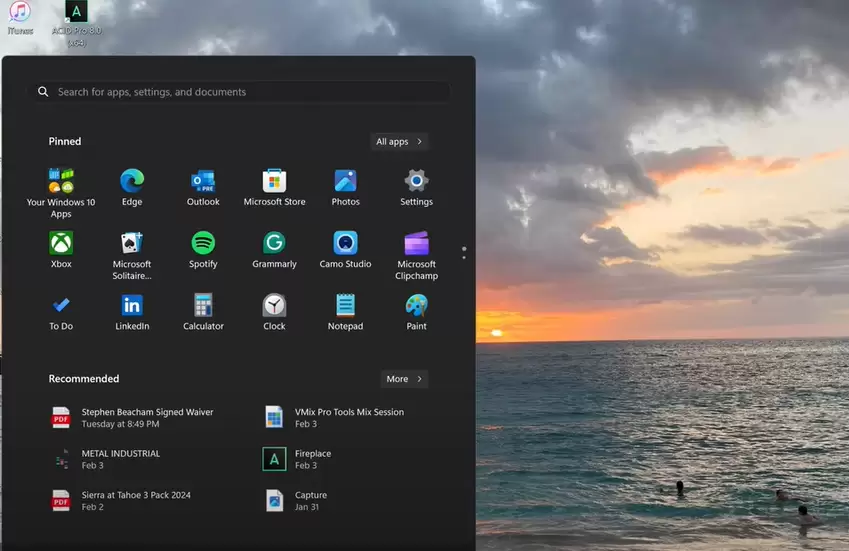
1. Move the Start Button
The new default Start button position in the center might feel odd. To move it:
- Right-click the taskbar and select Taskbar settings.
- Scroll to Taskbar behaviors and change the alignment to Left.
2. Use Snap Layouts
Snap Layouts allow you to organize open windows easily:
- Drag a window to the edge to snap it.
- Snap Assist will suggest other windows to snap together.
- Hover over a window’s maximize button to choose custom layouts.
3. Hide Desktop Icons
Clean up your desktop by hiding unnecessary icons:
- Right-click on the desktop, select View, and uncheck Show desktop icons.
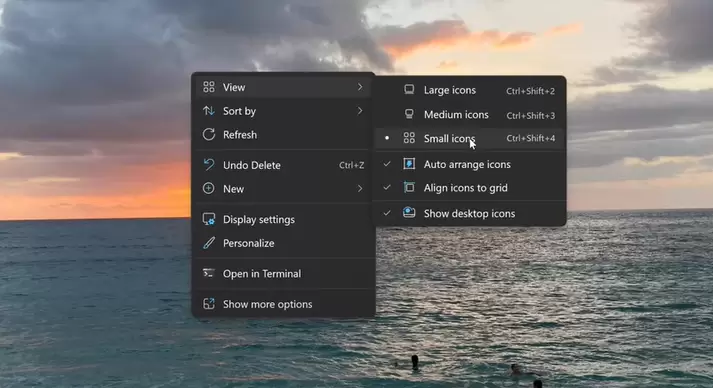
4. Add Additional Clocks
Manage multiple time zones easily:
- Right-click the clock, select Adjust date and time, then go to Additional clocks and add up to two more time zones.
5. Manage Startup Apps
Speed up your system’s boot time:
- Open Settings > Apps > Startup to toggle unnecessary apps off. High-impact apps are marked to help you decide.
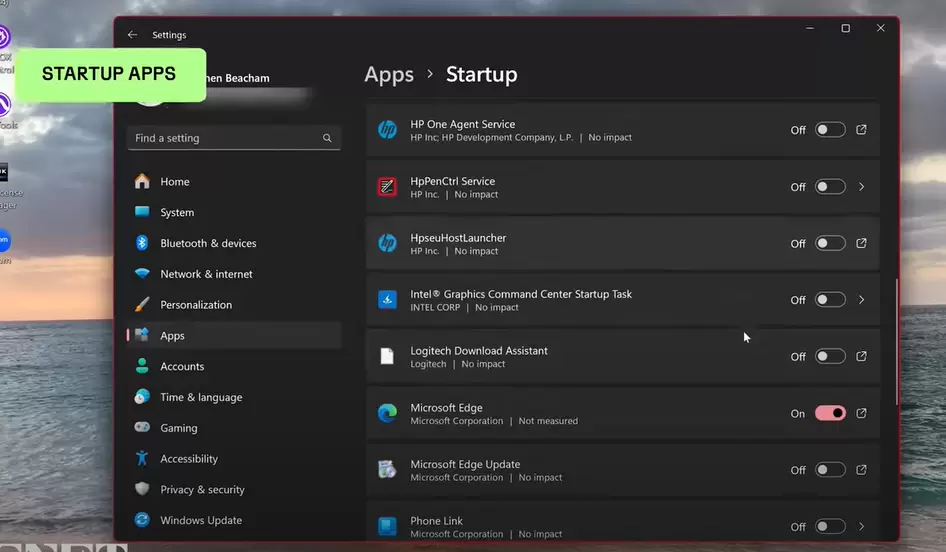
6. Enable Dark Mode
Give your eyes and battery a break with dark mode:
- Go to Settings > Personalization > Colors, then choose Dark from the mode options.
7. Clean Up Your Disk
Free up space by deleting temporary files:
- Open File Explorer, right-click the C: drive, and select Disk Cleanup. You can clear out old Windows updates and temporary internet files.
These tips will help optimize your Windows 11 experience, making your machine faster and more personalized.
#Windows11 #Customization #TechTips #SnapLayouts #DarkMode #DiskCleanup #PCOptimization #TechGuide