As of June 2024, setting up a new computer or laptop running Windows 11 with a local account, rather than a Microsoft account, has become more challenging. Microsoft has blocked many of the traditional methods, including disconnecting from the internet during setup or using fake email addresses, such as no@thankyou.com. However, there are still a few workarounds that allow you to bypass the Microsoft account setup. In this article, we’ll walk you through these steps in detail.
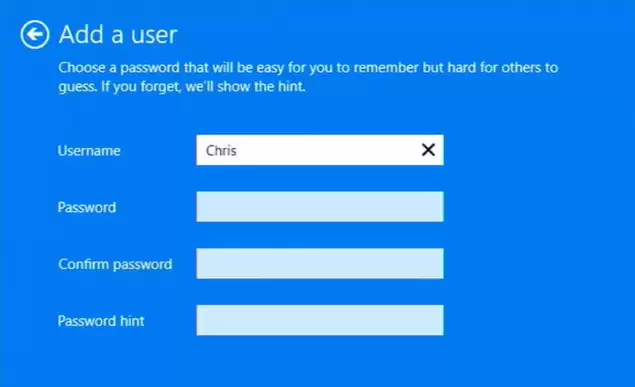
Why Use a Local Account?
Microsoft heavily encourages users to log in using a Microsoft account for syncing settings, easier recovery options, and more. However, many users prefer local accounts for various reasons, including privacy concerns and more control over their data.
Workaround #1: Using the Shift + F10 Command Prompt Trick
- Start the Setup Process
Begin setting up your new computer as usual. Choose your language and proceed to the next steps. - Bypass Internet Connection
To bypass the Microsoft account requirement, the first thing you need to do is ensure your device is not connected to the internet. This can be done by turning off your Wi-Fi router or modem. - Open Command Prompt (Shift + F10)
Once you’ve reached the screen asking for internet connection, hold down the Shift key and tap F10 to open the Command Prompt. - Run the Bypass Command
In the Command Prompt window, type the following command:oobe\BypassNROPress Enter and your computer will restart. This command tells Windows to skip the requirement for a Microsoft account. - Complete Setup Without Microsoft Account
Once the computer restarts, it should now give you the option to select “I don’t have internet” or “Create a local account.” Proceed with creating a local account by entering a username and setting up your preferences.
Workaround #2: Enabling the Built-in Administrator Account
If the above method doesn’t work or you’re encountering issues, you can enable the built-in administrator account to bypass the Microsoft login:
- Open Command Prompt (Shift + F10)
Like before, press Shift + F10 at the Microsoft account setup screen to open the Command Prompt. - Activate the Administrator Account
Type the following command:net user Administrator /active:yesPress Enter. This command enables the hidden Administrator account. - Restart the Computer
Restart your computer by typing the following command in the Command Prompt:shutdown /rPress Enter and let the computer reboot. - Log in as Administrator
After rebooting, you will now see the Administrator account on the login screen. Select it and log in without a password. - Create a Local Account
Once logged in as the Administrator, create a local user account for daily use. You can do this by:- Clicking on the Start button.
- Typing
netplwizand pressing Enter. - In the User Accounts window, click Add and select “Sign in without a Microsoft account.”
- Follow the prompts to create a new local user account.
- Assign Administrator Privileges to Your Local Account
After creating the new local account, double-click the account name, go to Group Membership, and select Administrator. This gives your local account full administrative privileges. - Disable the Administrator Account
For security reasons, it’s important to disable the built-in Administrator account after setting up your local account. Open Command Prompt again and type:net user Administrator /active:noPress Enter to disable the Administrator account.
Additional Tips and Considerations
- Software Reinstallation: After switching to a local account, some applications installed under your Microsoft account may not transfer over. You might need to reinstall them while logged in as the local user.
- Security Concerns: It’s advisable to set a strong password for your local account, especially if you have enabled the built-in Administrator account temporarily.
Conclusion
While Microsoft has made it more difficult to bypass the Microsoft account setup process, these workarounds still work as of June 2024. Whether you use the command prompt trick or enable the hidden Administrator account, you can regain control over how you set up and use your device. Just follow the steps carefully, and you’ll be able to create a local account without the need for a Microsoft login.
For any updates to this process or more related tips, be sure to check back on this article. If you run into issues, feel free to leave a comment below!
#Windows11 #LocalAccount #MicrosoftAccount #TechTips #ComputerSetup #Windows11Installation #PrivacyTips #CommandPrompt #AdminAccount #BypassMicrosoftAccount #Windows




















