In today’s tech-driven world, Windows can sometimes break down due to a variety of reasons—whether it’s a bug, malware, or some other issue. But there’s no need to panic! In this detailed blog post, I’m going to walk you through one of the best free tools available to repair Windows—Windows Repair Toolbox. It’s a versatile and portable tool that you can use to fix almost any problem on your system. Let’s dive in!
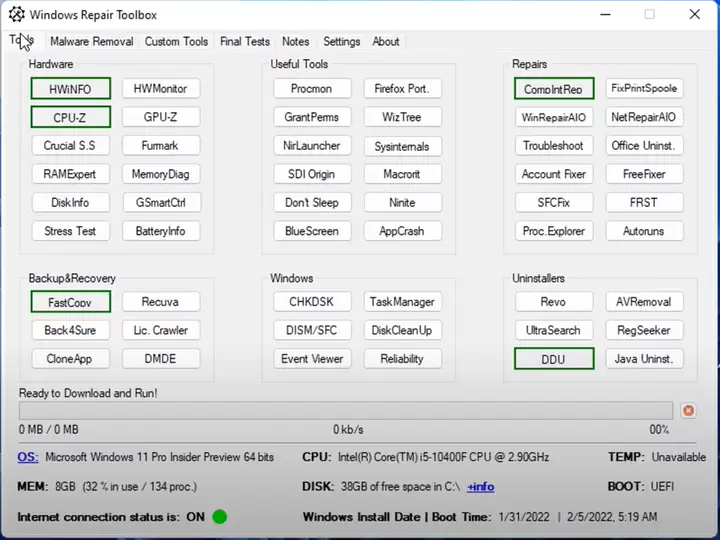
Why Windows Repair Toolbox?
Windows Repair Toolbox is a comprehensive tool designed to repair and optimize your Windows system. Whether you’re on Windows 10 or Windows 11, this toolkit will help you solve various issues, making it a must-have for tech enthusiasts and professionals alike.
Here are the standout features of this tool:
- Completely Free: You don’t have to spend a single rupee (or dollar) to use it.
- Portable: You can carry it on a USB flash drive, making it easy to use on multiple systems.
- Compatible with All Windows Versions: Works seamlessly with Windows 10, Windows 11, and earlier versions.
Getting Started with Windows Repair Toolbox
1. Download and Extract the Program
To get started, download the Windows Repair Toolbox. Once downloaded, extract the program to a folder on your desktop or USB drive. Since it’s portable, you don’t need to install it—just extract and go!
Pro Tip: Keep a copy of the toolbox on a USB drive for quick access when troubleshooting other systems.
2. Running as Administrator
Once extracted, navigate to the folder and run the toolbox as an administrator. You may see a security warning (yellow box), but don’t worry—just accept the terms and conditions.
Why Administrator? Running as an admin allows the program to access critical areas of the system that are necessary for repairs.
Exploring the Features of Windows Repair Toolbox
Once you’ve launched the program, you’ll notice a wealth of information about your system:
- Operating System Version: Displays whether you are using Windows 10, 11, etc.
- Hardware Stats: View CPU details, temperatures, memory, and hard drive info.
- Internet Connection: Check if your system is properly connected to the internet.
- Boot Mode: Identify if your system is booting in UEFI or Legacy mode.
3. Hardware Tools
Under the “Hardware” section, you’ll find numerous tools to benchmark and diagnose hardware. This is helpful if you’re unsure about the specifications of your CPU, GPU, or motherboard.
For example:
- CPU-Z: A powerful tool for checking detailed information about your CPU, memory, and motherboard.
- Benchmarking: Test how well your PC performs under different loads.
This can come in handy when you need to know what type of motherboard or RAM your PC uses without opening the case.
4. Backup and Recovery
The “Backup and Recovery” section is vital for safeguarding your data. Although the default options may seem limited, you can add custom programs to make the toolkit even more powerful.
Imagine you’re fixing a friend’s PC in Mumbai and they haven’t backed up their data—these tools could save the day!
5. Useful Tools for Day-to-Day Repairs
The toolbox is loaded with useful utilities that can streamline your PC repair process. For example:
- SFC (System File Checker): Fixes corrupt system files that may cause system instability.
- Task Manager Shortcuts: Quickly open Task Manager to end non-responsive applications.
You’ll also find tools for:
- Internet Repair: Reset internet protocols, flush DNS, and renew your IP to fix common connection issues.
- Fix Print Spooler: If you’re having trouble printing, this can reset the printer services.
6. Malware Removal Tools
No PC repair toolkit is complete without malware removal tools, and Windows Repair Toolbox doesn’t disappoint. You’ll find some of the best free malware scanners here, including:
- Malwarebytes
- Kaspersky TDSS Killer
- Microsoft Safety Scanner
If your system has been infected with malware, these tools can help eliminate the threat quickly.
7. Custom Tools and Maintenance
One of the coolest features of Windows Repair Toolbox is its custom tool option. You can add your favorite utilities to the program. For example, if you frequently use a specific antivirus or system cleaner, you can integrate it into the toolbox.
Additionally, the Maintenance and Repair section includes:
- Ccleaner: Clean up junk files and optimize system performance.
- Disk Defrag: Keep your hard drive organized and efficient.
8. Advanced Repair Tools
For more experienced users, the toolbox includes some advanced utilities like AutoRuns and Process Explorer. These are ideal for troubleshooting startup items and identifying malicious processes running in the background. However, if you’re not familiar with these, it’s better to avoid using them.
Final Thoughts
Whether you’re a professional PC repair technician or just someone who wants to fix their system without spending money, Windows Repair Toolbox is a valuable tool. It packs a wide range of utilities for diagnosing, repairing, and optimizing Windows systems in a single, portable package.
#WindowsRepair #PCFix #MalwareRemoval #FreeTools #Windows10 #Windows11 #TechSupport #PCMaintenance #DIY




















