If you’ve forgotten your Windows 10 password and are locked out of your computer, don’t worry. This guide will walk you through two simple methods to reset your password and regain access to your system. Whether you’re using a laptop or desktop, these methods work as long as your device is running Windows 10. So, let’s get started!
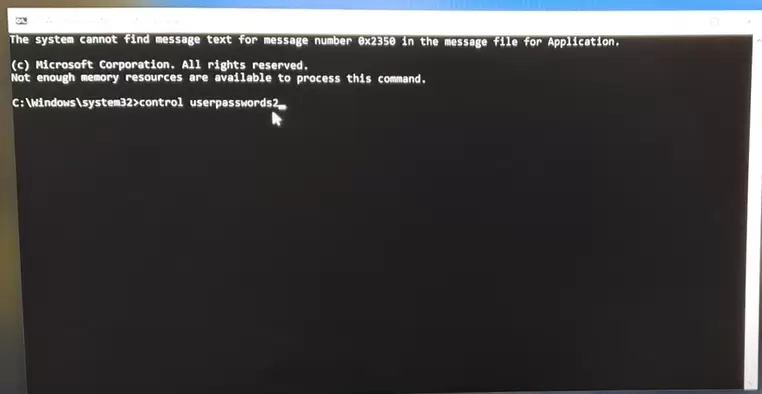
Method 1: Reset Password Without a Bootable USB Drive
The first method is straightforward and does not require any external devices like a USB drive or any software.
Steps:
- Shut Down the PC: If your PC is asking for a password that you’ve forgotten, shut it down completely.
- Power On and Interrupt Boot Process:
- Turn your PC on again using the power button.
- As soon as Windows starts to load, turn it off again using the power button.
- Repeat this process 2 to 3 times until the “Preparing Automatic Repair” screen appears.
- Access Advanced Options:
- Once “Preparing Automatic Repair” appears, let it run.
- You’ll see the “Advanced Options” menu. Select it.
- System Image Recovery:
- In the advanced options, locate and click on “System Image Recovery.”
- If it asks for a username and password and you don’t have one, skip to the second method.
- If it says “Select System Image Backup,” this method is working, and you can proceed.
- Reset Password:
- If the system prompts you to restore a backup or requires login credentials, you’ll need to move to the next method.
If this first method doesn’t bring up the options to reset the password, you’ll need to move on to Method 2.
Method 2: Reset Password Using a Bootable Windows 10 USB Drive
This method requires a bootable Windows 10 USB drive to proceed.
Steps:
- Insert the Bootable USB Drive:
- Turn off your PC and insert the bootable Windows 10 USB drive.
- Turn the PC back on and boot from the USB drive.
- Select Repair Your Computer:
- Once the Windows setup screen appears, select “Repair Your Computer.”
- Troubleshoot and System Image Recovery:
- Go to “Troubleshoot” and then select “System Image Recovery.”
- Choose the option that allows you to select a system image.
- Access Command Prompt:
- Open the command prompt by renaming the “utilman” file and the “cmd” file.
- Rename utilman.exe to something else and rename cmd.exe to utilman.exe.
- Execute Password Reset Command:
- Once this is done, go to the login screen and click the accessibility icon.
- This will now open the command prompt, where you can type the following command to reset the password:
control userpasswords2 - From here, select your user account and reset the password.
- Restart and Log In:
- Set a new password, confirm it, and reboot your PC.
- Log in with the new password.
Method Summary:
- The first method should work for most users without needing a bootable USB drive.
- If it doesn’t work, you can use a bootable USB drive to reset the password with the command prompt.
What Happens After Resetting Your Password?
After following these steps, you should be able to log back into your Windows 10 system. None of your data will be lost during this process, and you’ll have a brand-new password.
Important Tips:
- Keep your bootable USB drive handy for future use.
- Consider using a password manager to avoid forgetting passwords in the future.
Conclusion
Forgetting your password can be frustrating, but with these simple steps, you can easily reset your Windows 10 password without losing any data. Try both methods and use whichever one works best for your system. Don’t forget to share this guide with others who might face the same problem.
If you found this guide helpful, make sure to like, comment, and share!
#Windows10 #PasswordReset #ForgottenPassword #SystemRecovery #TechGuide #PCHelp #Windows10Troubleshooting




















