Encountering a Blue Screen of Death (BSOD) with the error message “WFP Invalid Operation” on your Windows 10 or 11 PC can be frustrating. Fortunately, there are several simple steps you can follow to resolve this issue. This guide will walk you through each step to help fix this error and get your system back on track.
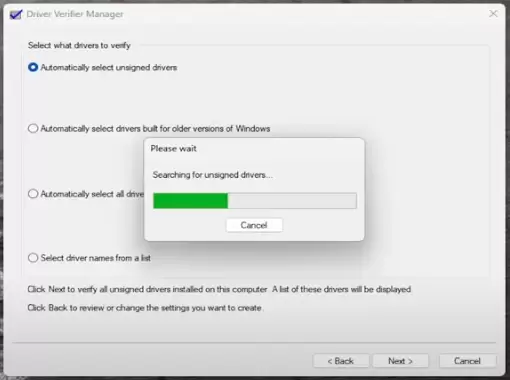
Step 1: Run Driver Verifier to Identify Problematic Drivers
- Open the Search Menu:
- Click on the Start button or press
Windows + Son your keyboard. - In the search bar, type verifier.
- Click on the Start button or press
- Run Verifier:
- From the search results, click Verifier. If prompted by the User Account Control (UAC), select Yes.
- Set Up Driver Verifier:
- In the Driver Verifier Manager window, select Create standard settings and then click Next.
- Choose Automatically select unsigned drivers and click Next again.
- Check for Unsigned Drivers:
- The Driver Verifier will scan your system for any unsigned drivers. Unsigned drivers can often cause BSOD errors. If any problematic drivers are detected, take note of them.
- Fix Driver Issues:
- If Driver Verifier finds any unsigned or problematic drivers, you can either:
- Update the driver: Go to the device manufacturer’s website and download the latest driver version.
- Uninstall the driver: Remove the problematic driver and reinstall it from a trusted source.
- If Driver Verifier finds any unsigned or problematic drivers, you can either:
- Restart Your PC:
- After addressing the driver issues, restart your computer to see if the BSOD error is resolved.
Step 2: Run System File Checker (SFC) to Repair Corrupt Files
- Open Command Prompt as Administrator:
- Open the Search menu by pressing
Windows + Sand type cmd. - Right-click on Command Prompt and select Run as administrator.
- If prompted by UAC, click Yes.
- Open the Search menu by pressing
- Run SFC Scan:
- In the Command Prompt window, type the following command and press Enter:
sfc /scannow - The System File Checker will scan your system for corrupted files and automatically repair them. This process can take several minutes, so be patient.
- In the Command Prompt window, type the following command and press Enter:
- Restart Your PC:
- Once the scan completes, close the Command Prompt and restart your computer.
Conclusion
By following these steps—running Driver Verifier to check for problematic drivers and using the System File Checker to repair system files—you should be able to resolve the “WFP Invalid Operation” blue screen error on your Windows 10 or 11 PC.
If the issue persists after trying these steps, consider checking for any pending Windows updates or contacting support for further troubleshooting.




















