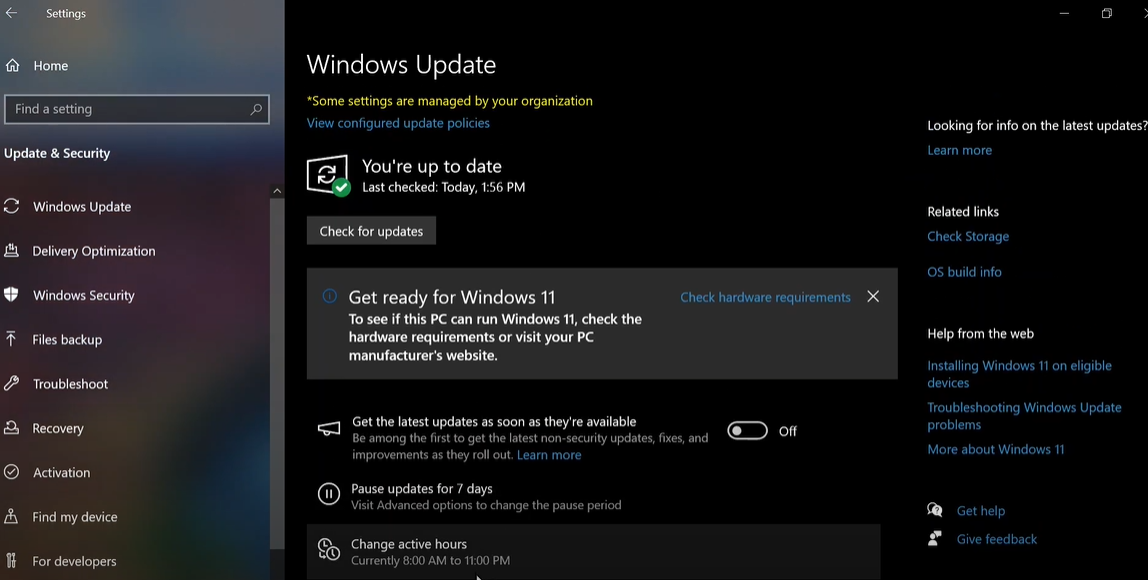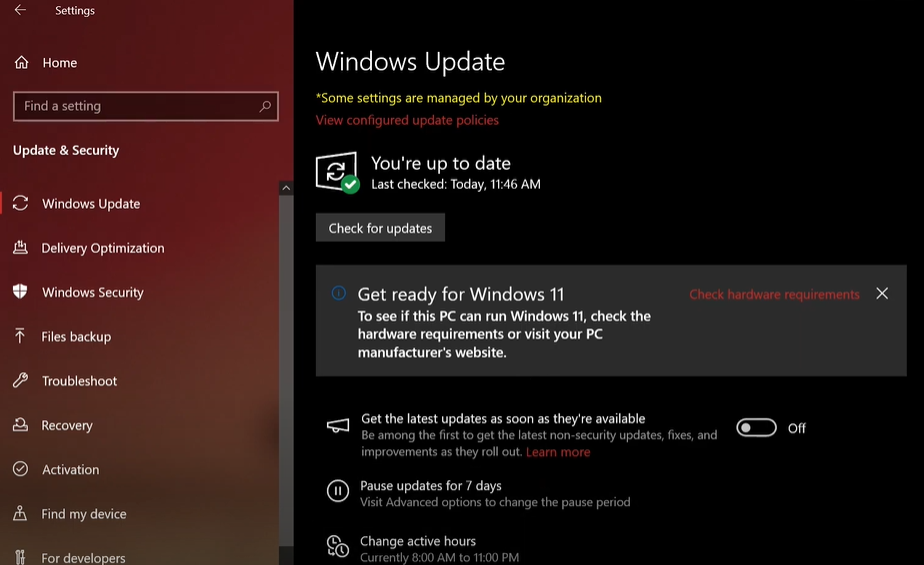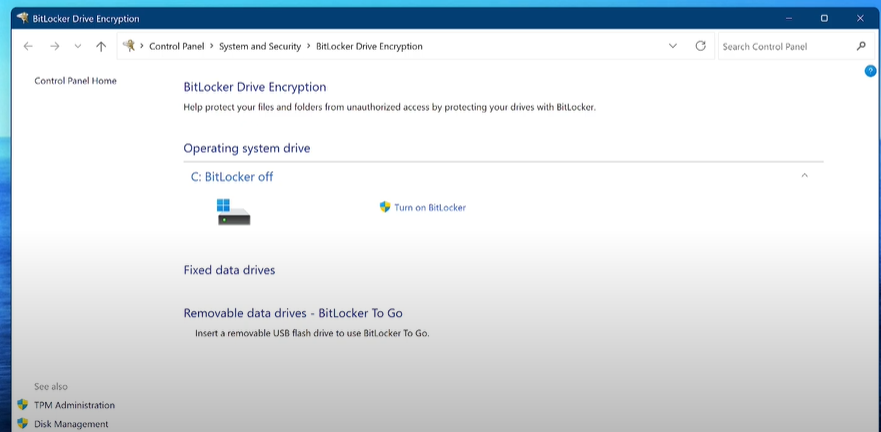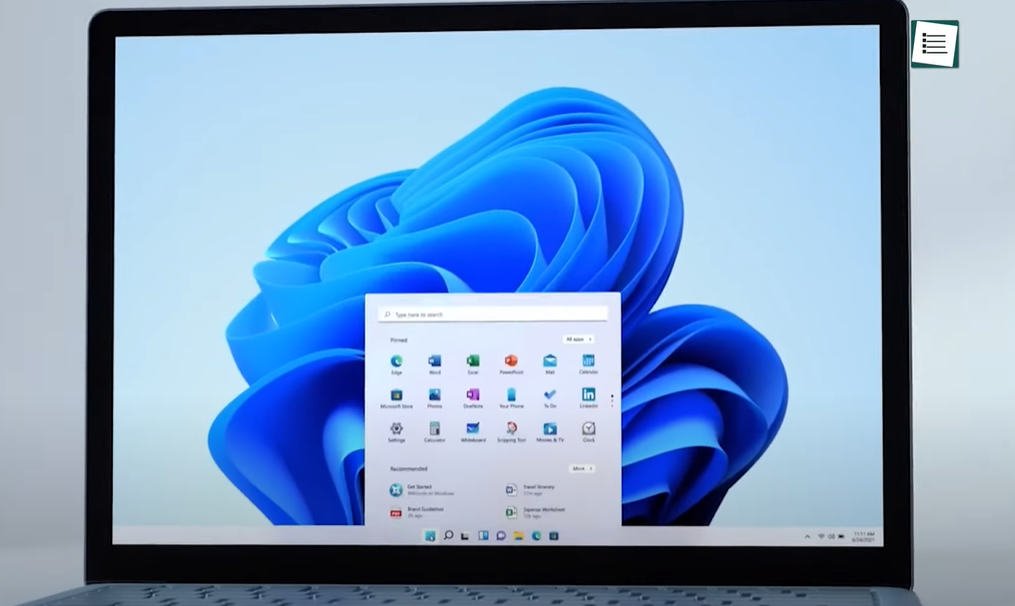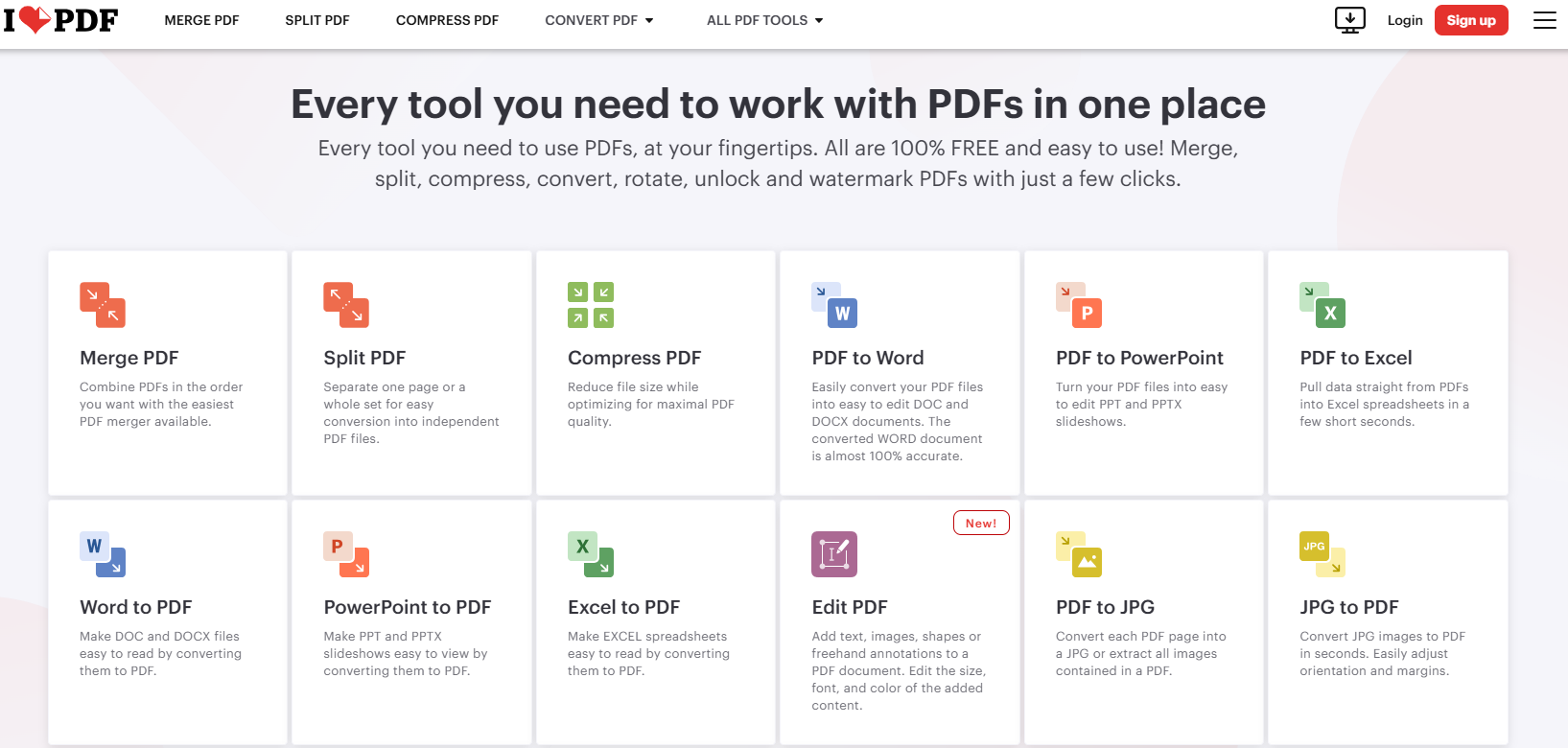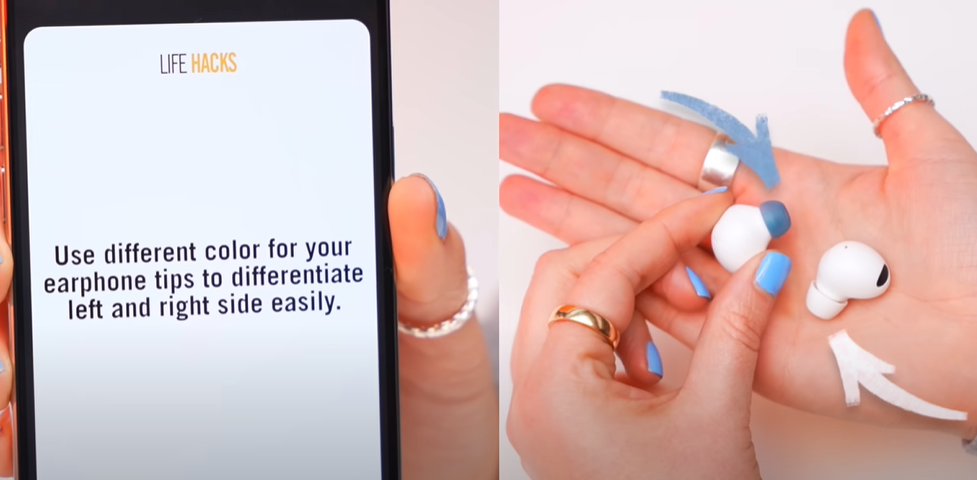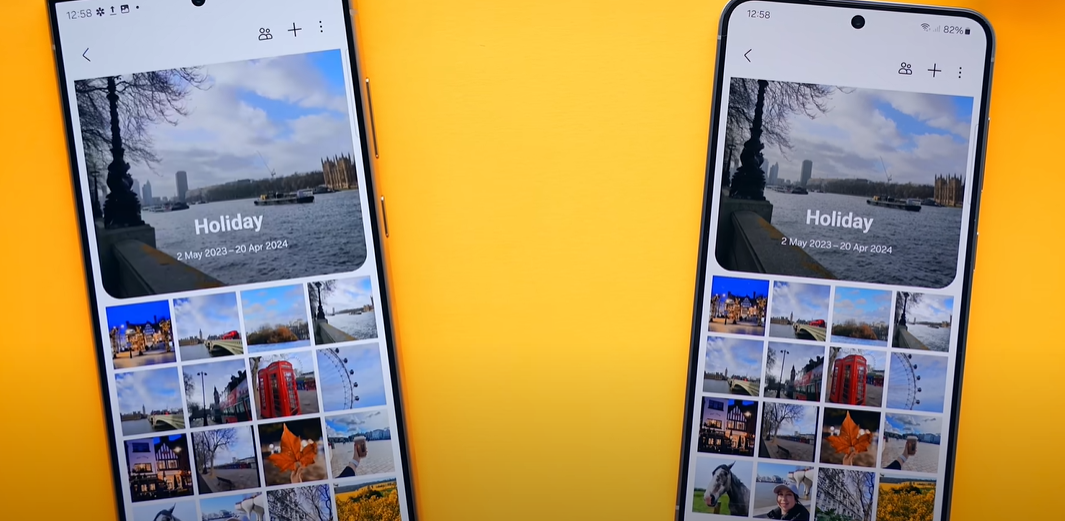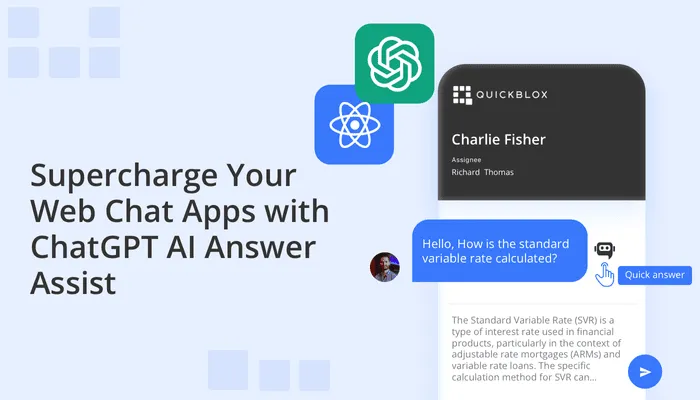Have you ever accidentally deleted files from your system and found no way to recover them—even from the Recycle Bin? Microsoft’s Windows File Recovery might just be the solution you need. It’s a 100% free file recovery tool that can restore recently deleted files from various storage devices like hard drives, SSDs, and USB drives. However, there’s a catch—it’s command-line based, which makes it less user-friendly for those unfamiliar with typing commands into the terminal.
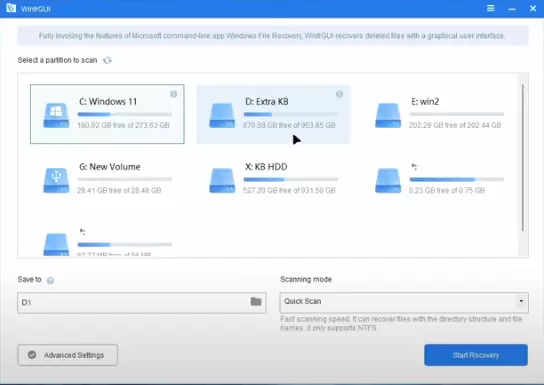
The Drawback: No Graphical Interface
Though Windows File Recovery is powerful, it comes without a graphical user interface (GUI), requiring users to rely on command-line inputs to recover files. This lack of a GUI has led to its somewhat poor user rating of 2.8 stars on the Microsoft Store. Users have expressed frustration over the command-line requirement, with one user even commenting, “Very good program, but I’m looking for a GUI version so more people can use it.”
The Solution: A User-Friendly GUI
Well, your prayers have been answered! A GUI version of Windows File Recovery is now available, thanks to a third-party tool called WinfrGUI. Developed by the company AOMEI, this software wraps the original Windows File Recovery tool in a user-friendly interface, making it easier for anyone to recover files without diving into the terminal.
Hands-On: Recovering Files with WinfrGUI
I recently tested this GUI tool with a 32GB USB pen drive that had been formatted and emptied. Here’s how it worked:
- Quick Scan Mode: First, I ran a quick scan, which quickly recovered four files that had been deleted recently. The results were fast and accurate, and it recovered the files I had intentionally deleted from the drive.
- Deep Scan Mode: Next, I ran a deep scan, which took about 20 minutes. This scan is more thorough and can recover files from deep within the drive’s storage. The results were impressive—it even found DLL files and other types of data that I had long forgotten about. For a free tool, this kind of performance rivals professional file recovery software.
Advanced File Recovery Features
One of the most remarkable features of WinfrGUI is its file type filtering. You can target specific file types for recovery, such as photos, videos, documents, or even custom file extensions like .mp4. This feature makes recovery even more precise, allowing you to recover only the files you need.
How to Get WinfrGUI
You can download WinfrGUI directly from the Microsoft Store, or for the most recent updates, head to the official website here. While the GUI is developed by AOMEI, the core recovery tool is still Microsoft’s original Windows File Recovery.
Final Thoughts
If you’re looking for a 100% free file recovery solution that’s also user-friendly, look no further than WinfrGUI. Thanks to AOMEI, this new GUI makes recovering lost or deleted files a breeze, even for non-tech-savvy users. Hopefully, this tool remains free forever, as it’s truly an invaluable resource for anyone who’s experienced the sinking feeling of accidentally deleting important files.
If you have any questions or want to discuss more about this software, feel free to drop a comment below. Let’s have a chat!
Take care, and happy recovering!
#Microsoft #FileRecovery #WinFRGUI #WindowsTools #TechTips