Hello friends, Welcome to Desktop Publishing Tips! Today, in this blog post, we will explain a very common problem faced by CorelDRAW users and provide a simple solution to fix it.
1. Introduction
CorelDRAW is a popular graphic design software, but sometimes it can stop working unexpectedly. If you’ve encountered this issue, don’t worry! We have a straightforward solution for you.
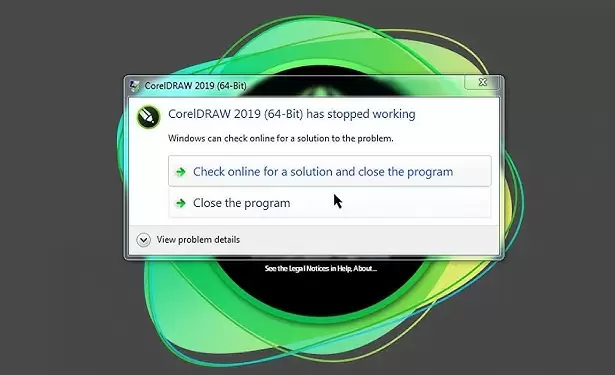
2. Problem Description
When you try to run CorelDRAW from the shortcut key, you might see that it has stopped working. This can be frustrating, especially when you have important design work to complete.
3. How to Tackle This Situation
To resolve this error, follow these simple steps:
4. Open Windows Explorer
First, open Windows Explorer. You can do this by clicking the folder icon on your taskbar or by pressing the Windows + E keys on your keyboard.
5. Navigate to the Drive Where Windows is Installed
In Windows Explorer, navigate to the drive where your Windows operating system is installed. This is usually the C: drive.
6. Open the Users Folder
Once you are in the drive where Windows is installed, locate and click on the “Users” folder.
7. Select the User Folder
In the “Users” folder, select the folder with your username. For example, if your username is “Rakesh Bhardwaj,” click on the folder named “Rakesh Bhardwaj.”
8. Open the AppData Folder
Inside your user folder, locate the “AppData” folder. If you cannot see it, you might need to enable the option to view hidden files and folders.
9. Using Windows + R Key to Open AppData
Alternatively, you can open the “AppData” folder by pressing the Windows + R keys on your keyboard to open the Run dialog box. Then, type “%appdata%” and press Enter. This will directly take you to the “AppData” folder.
10. Locate the Corel Folder
In the “AppData” folder, find a folder named “Corel.” This folder contains user-specific settings and data for CorelDRAW.
11. Rename or Delete the Corel Folder
You can resolve the issue by renaming or deleting the “Corel” folder. Simply right-click on the folder, select “Rename,” and give it a new name of your choice. Alternatively, you can delete the folder entirely.
12. Restart CorelDRAW
After renaming or deleting the “Corel” folder, restart CorelDRAW. If everything goes well, CorelDRAW should now be working again.
13. Confirm CorelDRAW is Working
If the solution worked, you should see that CorelDRAW is functioning properly. In my case, CorelDRAW started working again after following these steps.
14. Conclusion
If this solution worked for you, please like this blog post and subscribe to our channel for more helpful tips and tutorials. Enjoy designing with CorelDRAW!
CorelDRAW #Troubleshooting #GraphicDesign #CorelDRAWHelp #CorelDRAWTips #DesktopPublishing




















