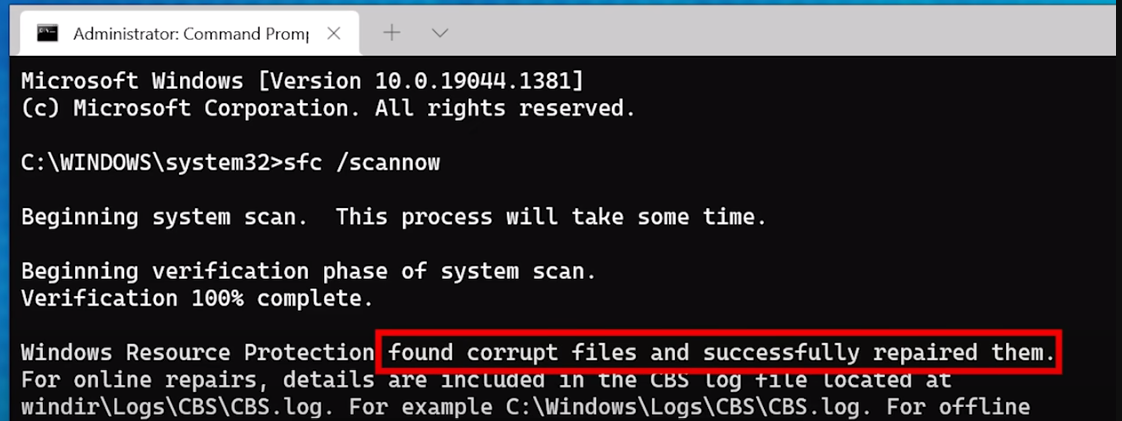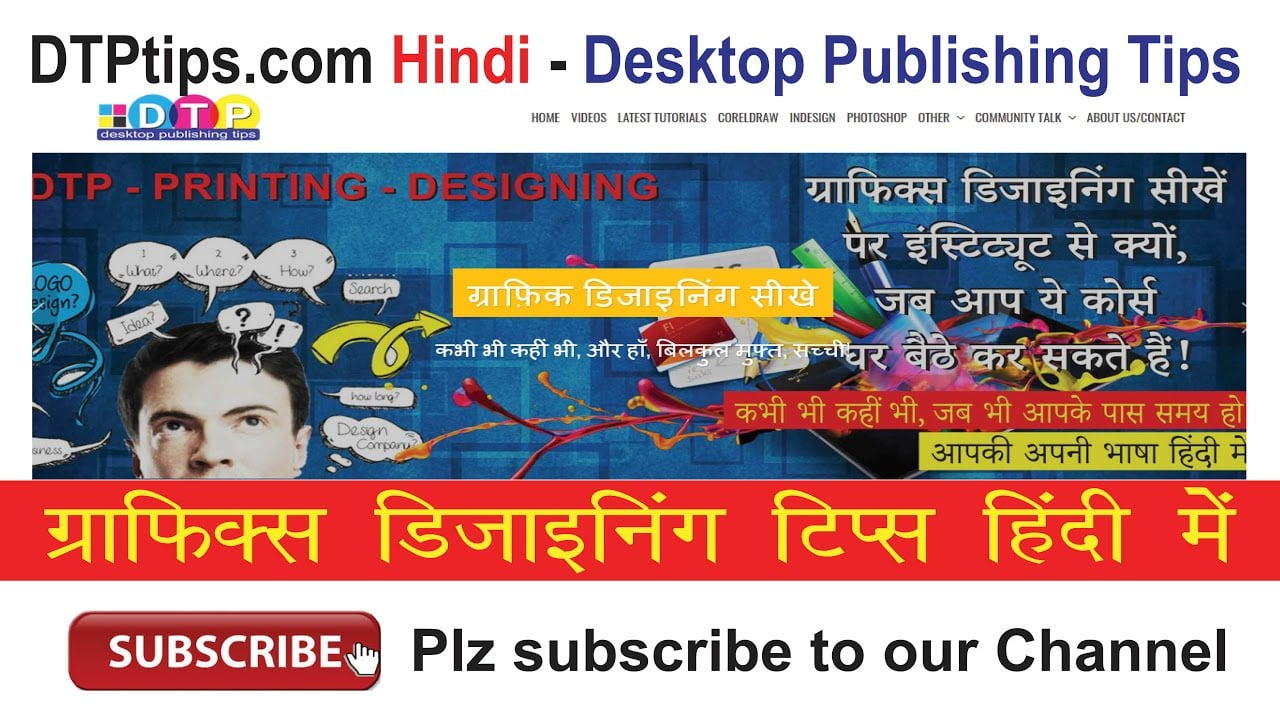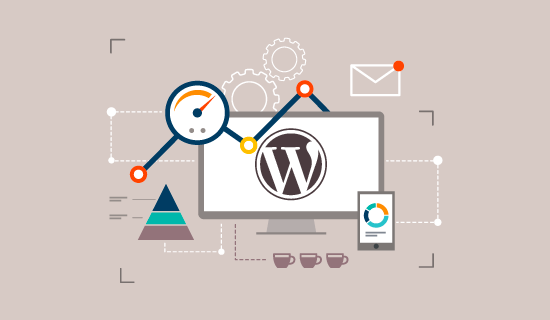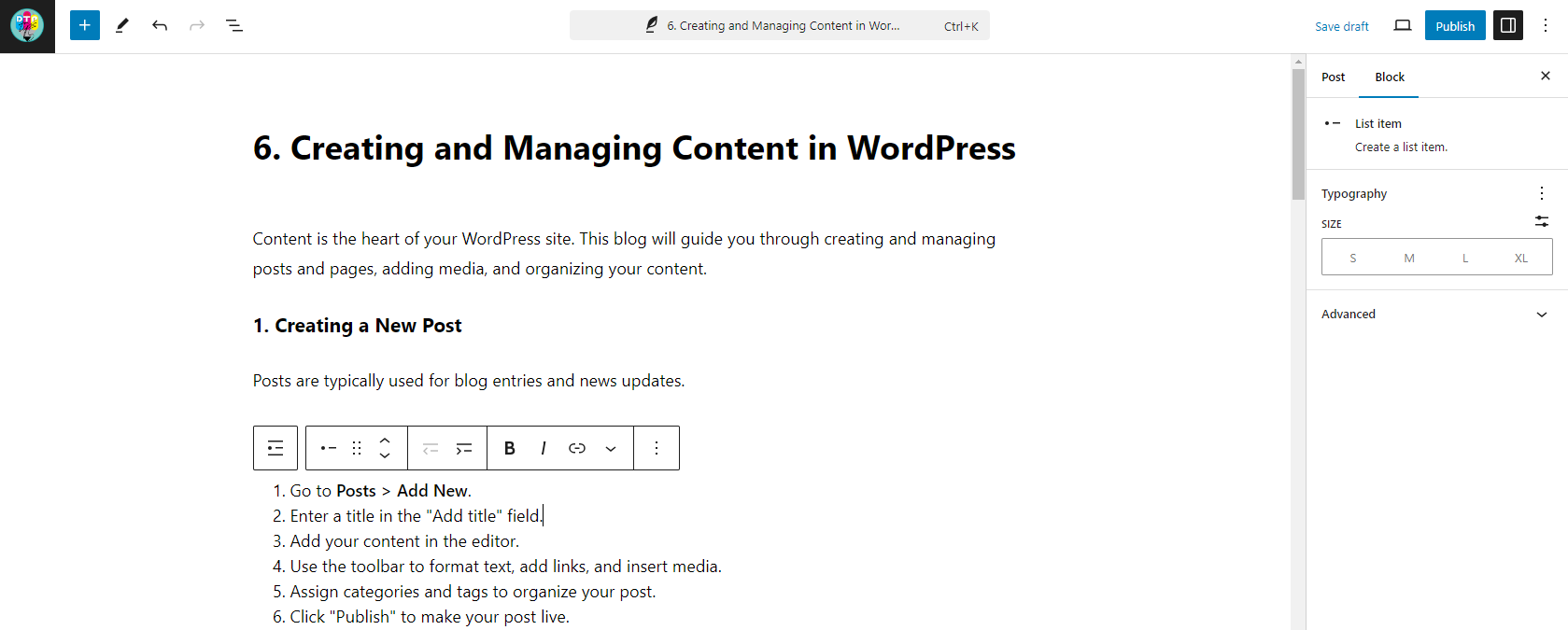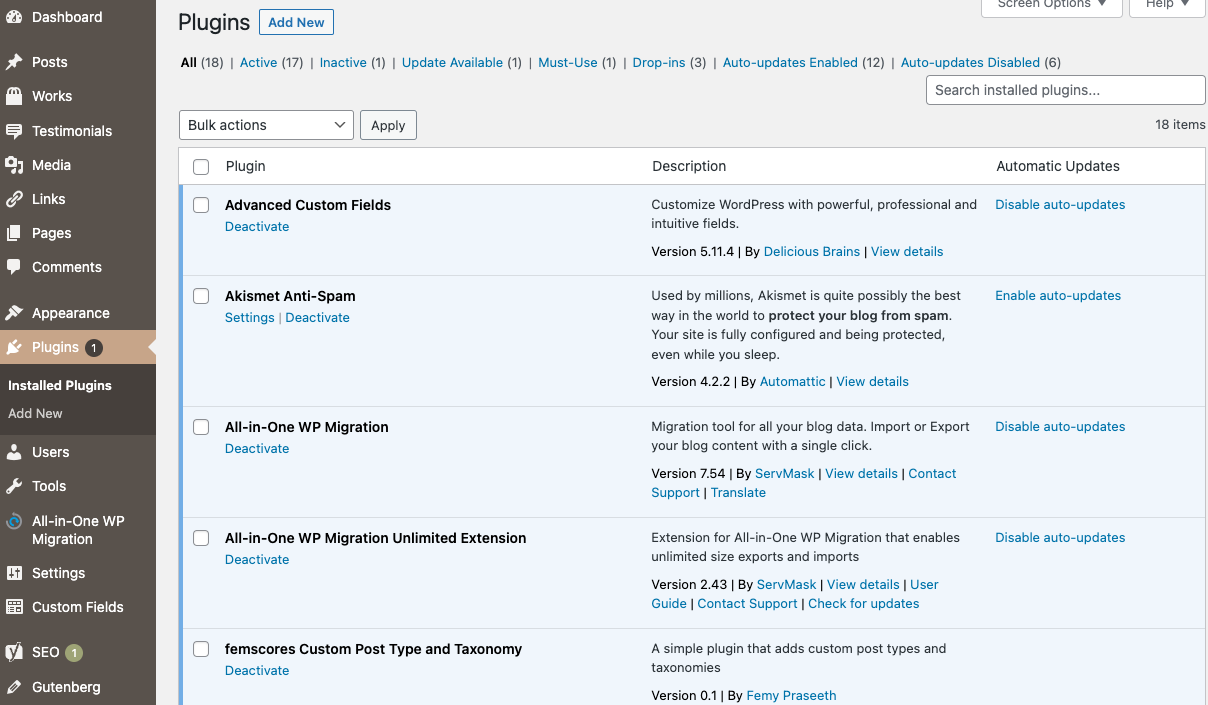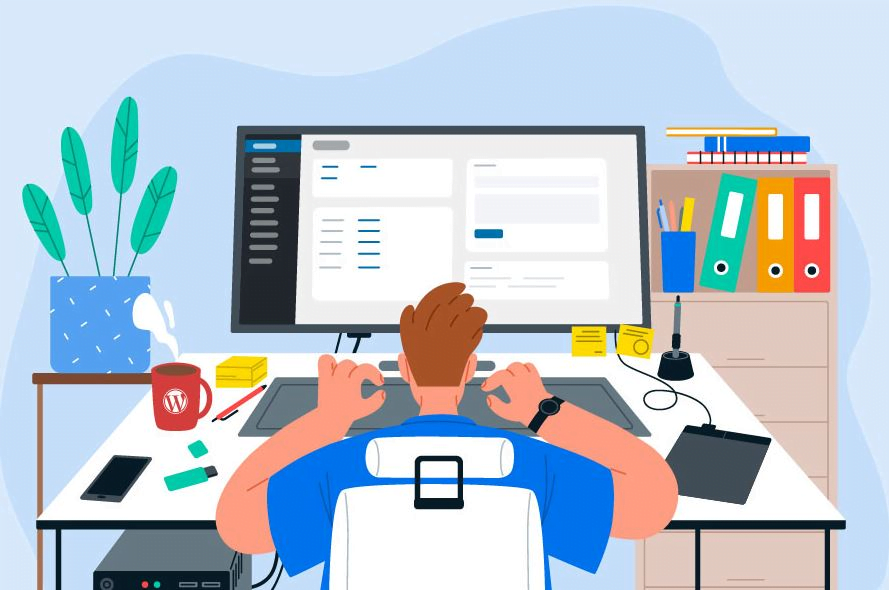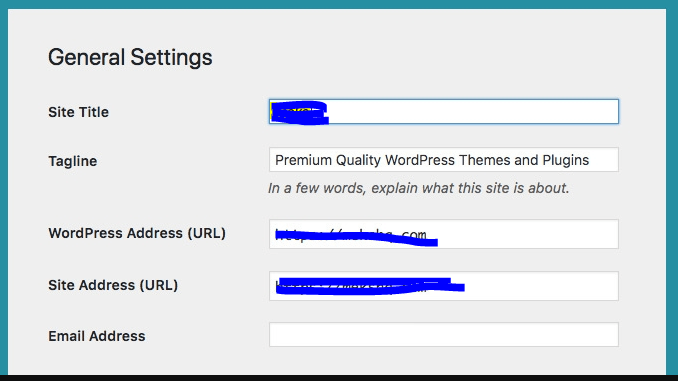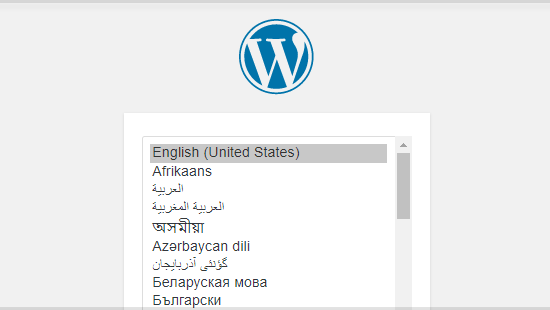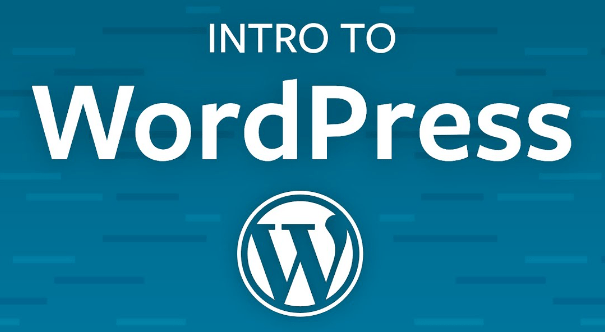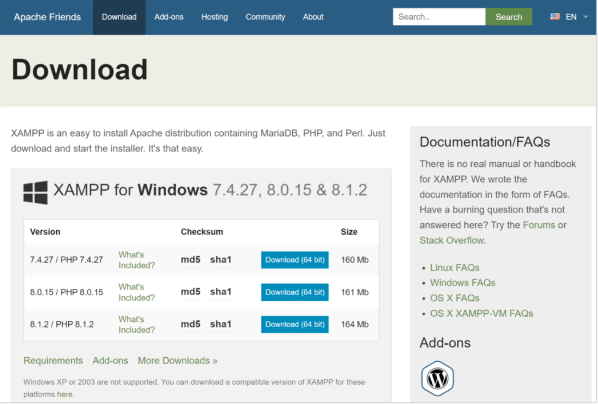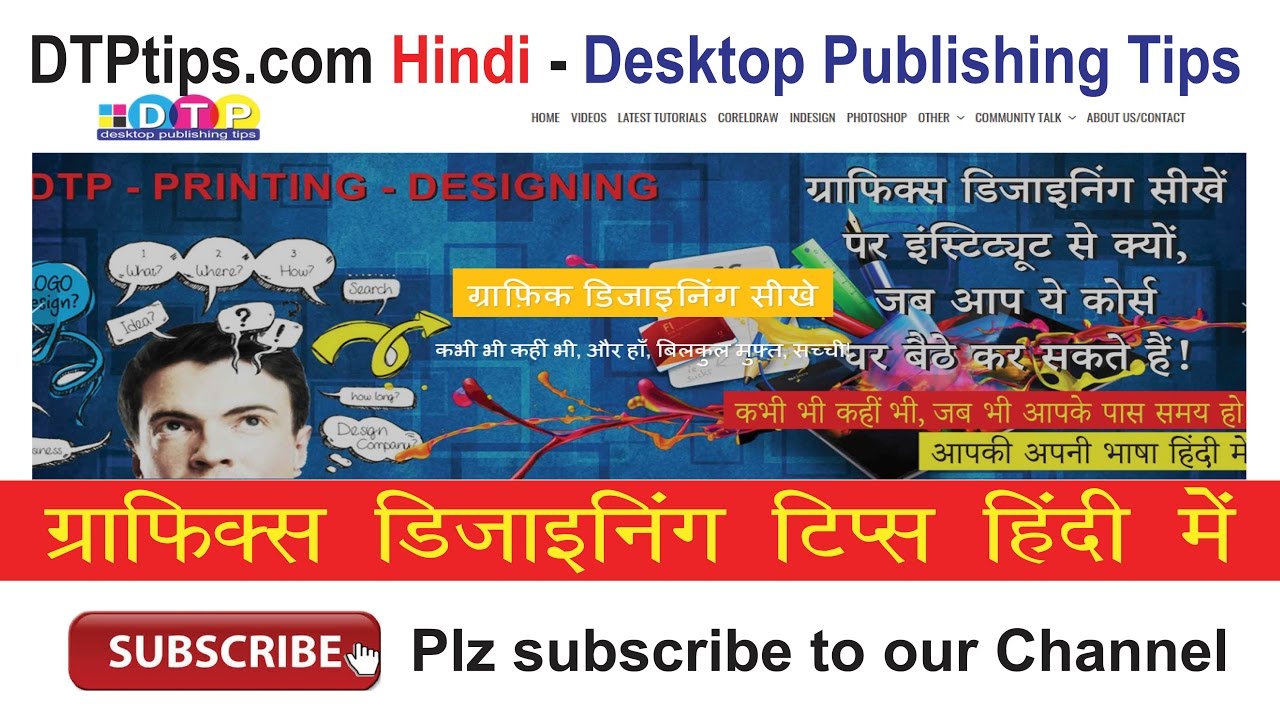Plugins and widgets can significantly enhance your WordPress site’s functionality. This blog will guide you through using plugins and widgets to add new features and improve your site’s user experience.

1. Introduction to Widgets
Widgets are small blocks that perform specific functions and can be added to your site’s sidebars, footers, and other widget-ready areas.
Steps:
- Go to Appearance > Widgets.
- Drag and drop widgets from the available widgets list to your desired widget area.
- Customize each widget’s settings.
Example: Add a “Recent Posts” widget to your sidebar to display a list of your latest blog posts.
2. Popular Widgets to Consider
Here are some popular widgets that can enhance your site:
- Recent Posts: Displays your most recent blog posts.
- Search: Adds a search bar to help visitors find content.
- Categories: Lists your site’s categories.
- Text: Allows you to add custom text or HTML.
- Image: Displays an image with an optional caption and link.
Example: Use a “Search” widget in your header to help visitors quickly find what they’re looking for.
3. Using Plugin Widgets
Many plugins come with their own widgets that add specific functionality to your site.
Steps:
- Install and activate a plugin that includes widgets (e.g., social media plugins).
- Go to Appearance > Widgets.
- Find the new widgets added by the plugin and drag them to your desired widget area.
- Customize the widget settings.
Example: Install a social media plugin like Social Icons Widget & Block by WPZOOM, then add the social icons widget to your footer to link to your social media profiles.
4. Creating Custom Widgets
If you need a widget that doesn’t exist, you can create custom widgets using code or plugins.
Steps (Using a Plugin):
- Install a plugin like Custom Sidebars or Widget Options.
- Go to the plugin’s settings page and create a new widget.
- Customize the widget settings and add it to your site.
Example: Create a custom widget to display your latest Instagram posts using the Instagram Feed plugin.
5. Adding Contact Forms
Contact forms are essential for allowing visitors to get in touch with you.
Steps:
- Install a plugin like Contact Form 7 or WPForms.
- Go to WPForms > Add New (or the equivalent in your chosen plugin).
- Use the form builder to create your form.
- Save the form and copy the shortcode provided.
- Paste the shortcode into a post, page, or widget area.
Example: Create a simple contact form with fields for name, email, and message using WPForms.
6. Adding Social Media Integration
Integrate social media to boost engagement and allow visitors to share your content.
Steps:
- Install a social media plugin like Shared Counts or Sassy Social Share.
- Go to the plugin’s settings page to configure your social media buttons.
- Use widgets or shortcodes to add the social media buttons to your posts, pages, and widget areas.
Example: Add social sharing buttons at the end of your blog posts to encourage visitors to share your content on Facebook, Twitter, and Pinterest.
7. Adding E-Commerce Functionality
If you want to sell products or services, add e-commerce functionality using a plugin.
Steps:
- Install the WooCommerce plugin.
- Follow the setup wizard to configure your store settings.
- Add products by going to Products > Add New.
- Customize your product pages, payment options, and shipping settings.
Example: Set up an online store selling handmade jewelry, complete with product images, descriptions, and payment options.
8. Enhancing Site Security
Improve your site’s security by using security plugins and best practices.
Steps:
- Install a security plugin like Wordfence or Sucuri.
- Configure the plugin’s settings to enable firewall protection, malware scanning, and login security.
- Regularly update your plugins, themes, and WordPress core to patch security vulnerabilities.
Example: Use Wordfence to enable two-factor authentication for added login security.
9. Improving Site Performance
Enhance your site’s speed and performance using caching and optimization plugins.
Steps:
- Install a caching plugin like WP Super Cache or W3 Total Cache.
- Configure the plugin’s settings to enable caching and minification.
- Use an image optimization plugin like Smush to compress images and improve load times.
Example: Enable caching with WP Super Cache to speed up your site and reduce server load.
10. Customizing the Login Experience
Enhance the login experience for your users with custom login pages and security enhancements.
Steps:
- Install a plugin like Custom Login Page Customizer or LoginPress.
- Customize the login page with your branding, including logos and background images.
- Add security features like CAPTCHA and login limits to protect against brute-force attacks.
Example: Use LoginPress to create a custom login page with your logo, matching your site’s design.
#WordPressPlugins #WebsiteFunctionality #CMS #WebDevelopment