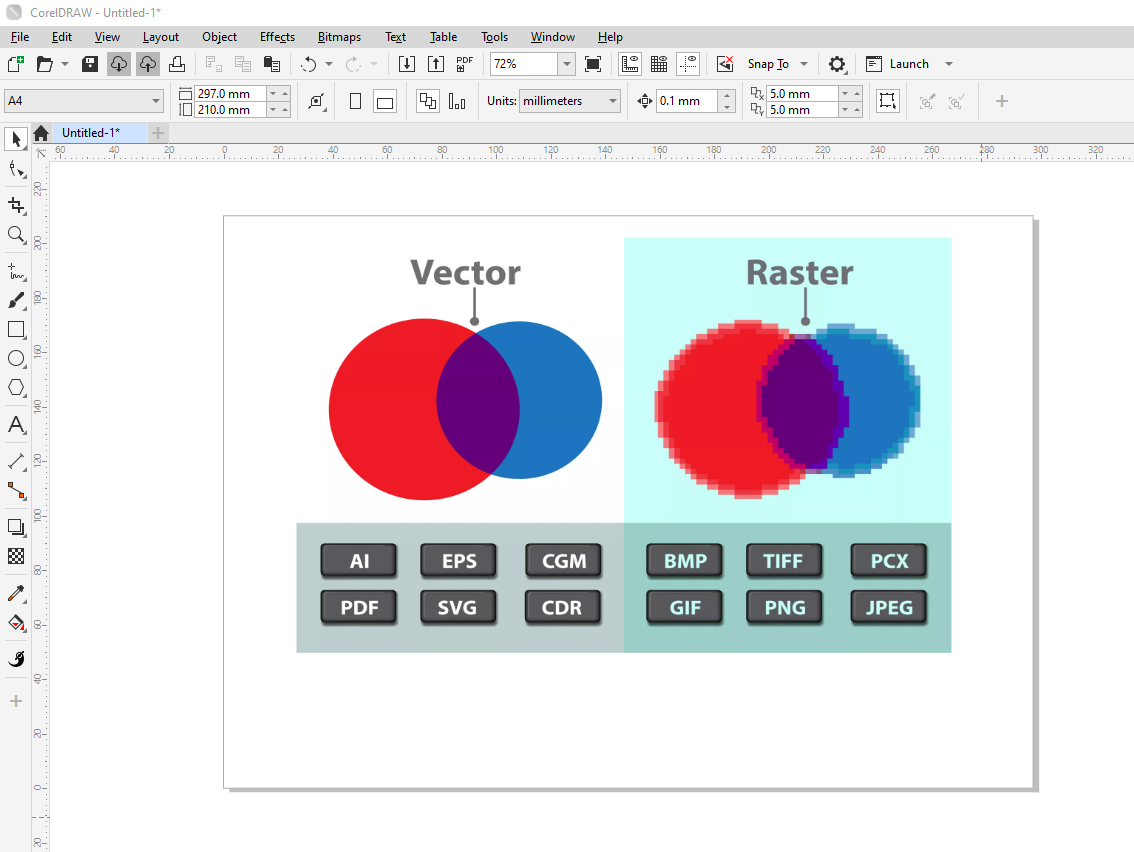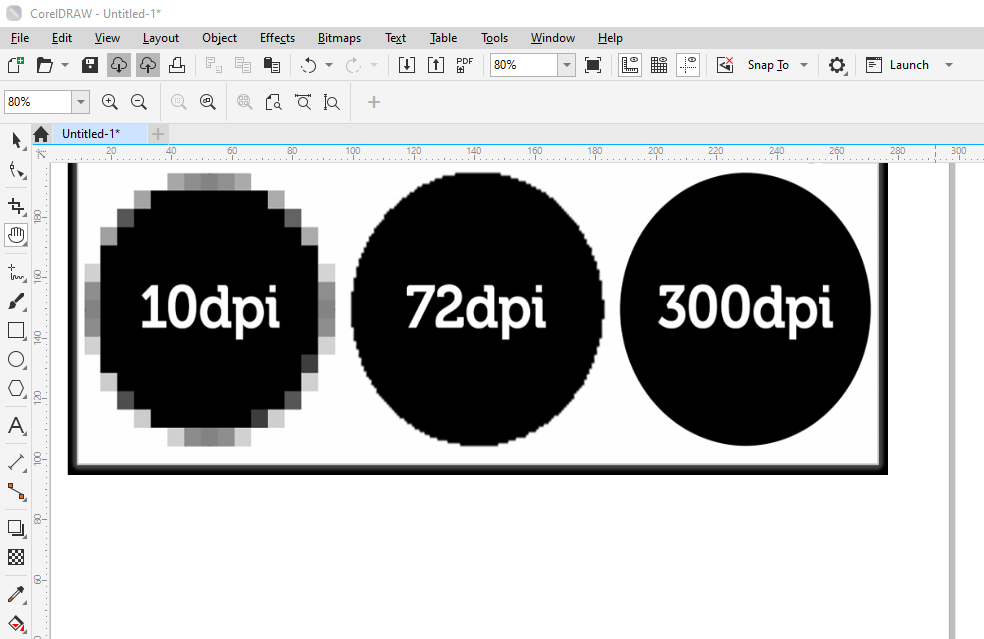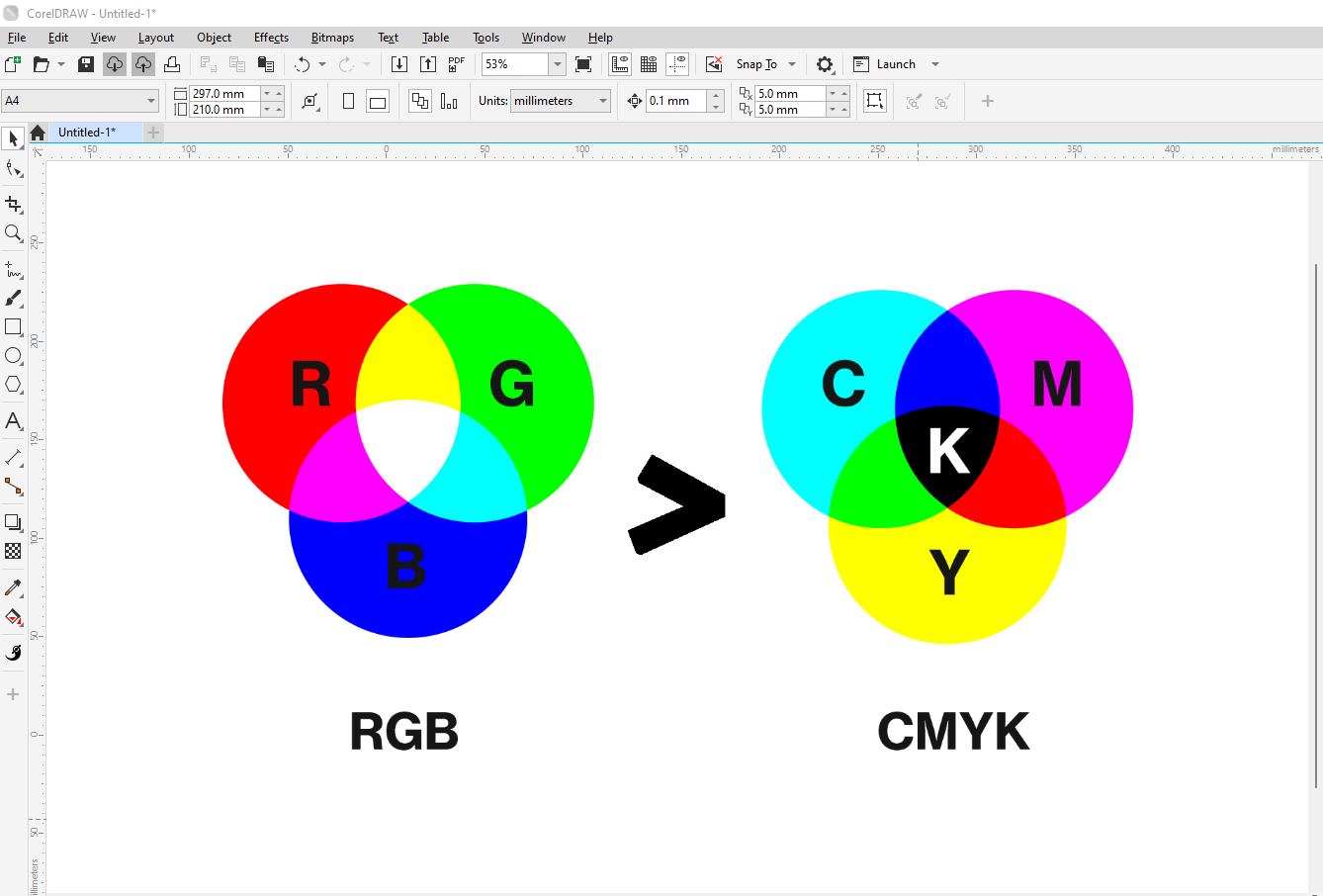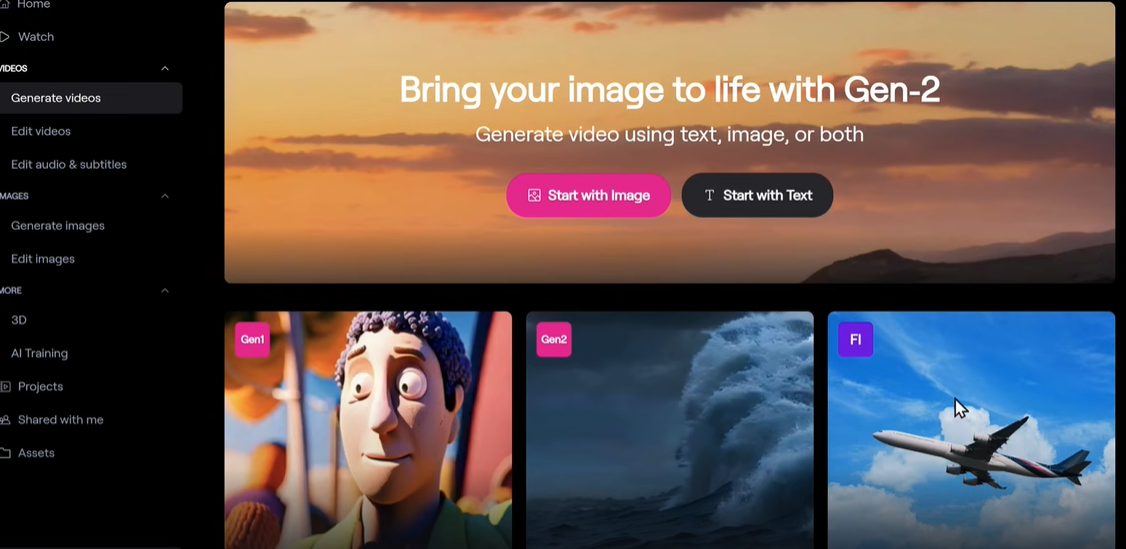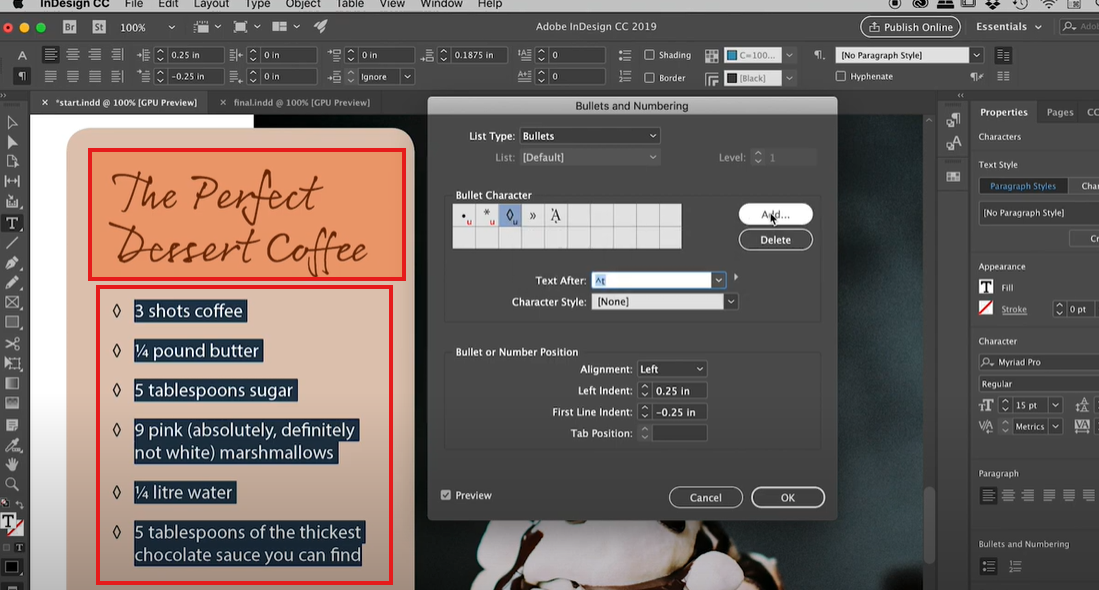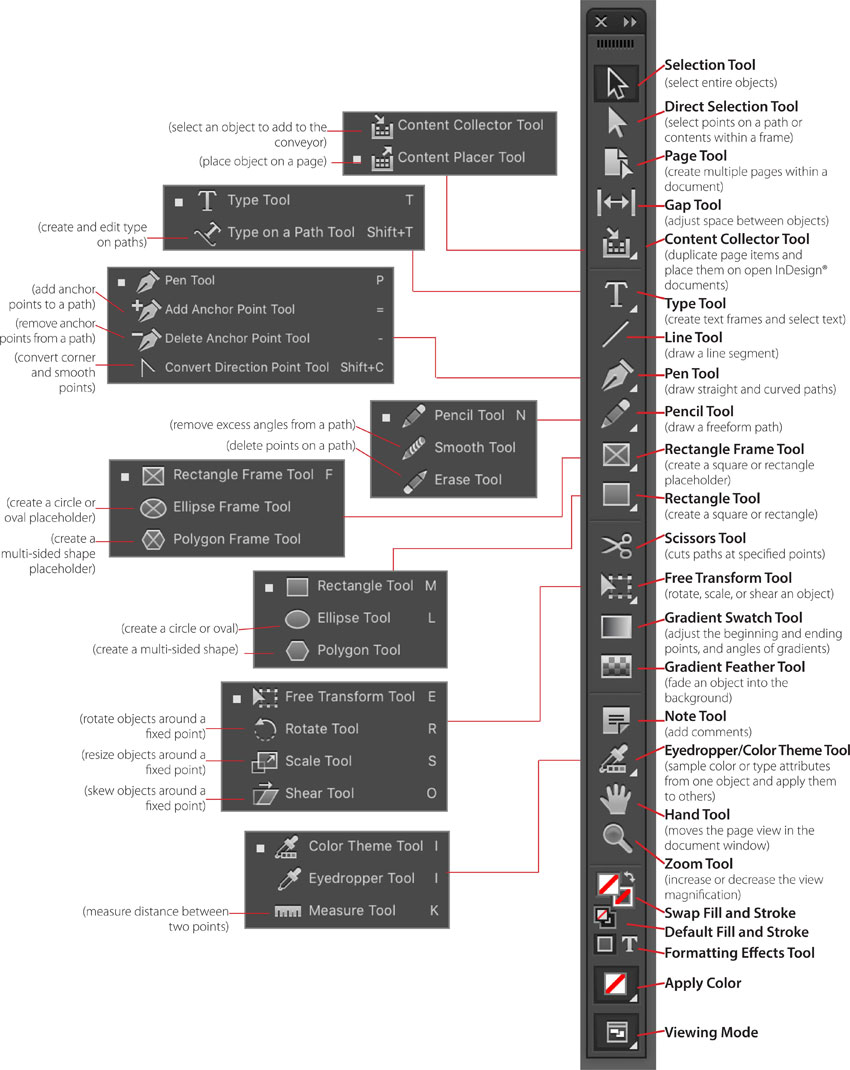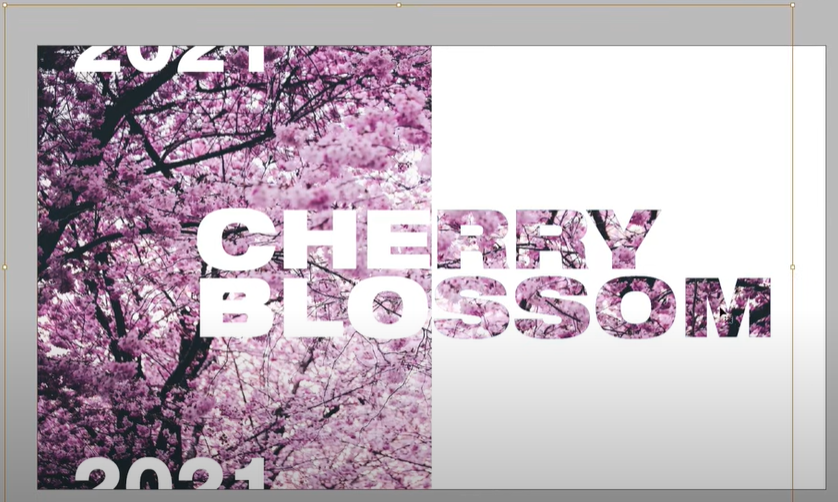Dealing with missing links in Adobe Illustrator can be a common issue, especially when working with complex projects or files shared across different systems. Fortunately, there are several ways to identify and locate missing link file information. Here’s a comprehensive guide to help you find and manage missing links in Illustrator.
Step-by-Step Guide: Using the Control Dock
One of the simplest methods to find missing link information is through the Control Dock. Follow these steps:
- Make the Control Dock Visible:
- Go to
Window>Controlto ensure the Control Dock is visible.
- Go to
- Select the Missing Link:
- On your artboard, select the object with the missing link.
- View the File Name:
- Once selected, the file name of the missing link will appear on the left side of the Control Dock.
- Hover to See the Path:
- Hover over the file name displayed in the Control Dock, and the full file path will appear as a tool-tip.
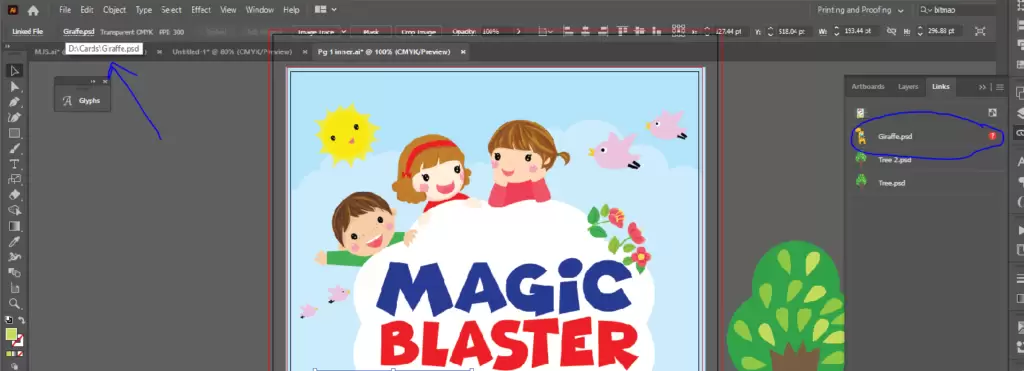
Additional Solutions to Find Missing Link Info
Here are some other methods to locate and manage missing links in Adobe Illustrator:
1. Links Panel
The Links Panel is a powerful tool for managing linked files. Here’s how to use it:
- Open the Links Panel:
- Go to
Window>Linksto open the Links Panel.
- Go to
- Identify Missing Links:
- In the Links Panel, missing links are usually indicated with a warning icon (a red question mark or exclamation point).
- View Link Info:
- Click on the missing link in the Links Panel. The Link Info section at the bottom will provide details about the file, including the file name and original path.
- Relink Missing Files:
- Select the missing link and click the
Relinkbutton (chain icon). Navigate to the correct file location and update the link.
- Select the missing link and click the
2. File Info Dialog
Using the File Info dialog can also help in finding missing link details:
- Select the Object:
- Select the object with the missing link on your artboard.
- Access File Info:
- Go to
File>File Info.
- Go to
- Check the Details:
- In the File Info dialog, look for the relevant link information under the appropriate metadata categories.
3. Document Info Panel
The Document Info Panel can provide insights into linked files:
- Open the Document Info Panel:
- Go to
Window>Document Info.
- Go to
- View Link Information:
- In the Document Info Panel, switch to the “Linked Images” category to see details about all linked files in your document.
Conclusion
Managing and locating missing links in Adobe Illustrator doesn’t have to be a daunting task. By using the Control Dock, Links Panel, File Info dialog, and Document Info Panel, you can efficiently find and update missing link information. These methods help ensure your projects remain intact and your workflow remains smooth.
Feel free to share any additional tips or solutions you have for managing missing links in Illustrator. Happy designing!
#AdobeIllustrator, #MissingLinks, #ControlDock, #LinksPanel, #FileInfo, #DocumentInfo, #GraphicDesign, #DesignTips, #IllustratorTutorial, #LinkedFiles, #RelinkFiles