Windows is a versatile operating system, and many users frequently tweak settings to optimize their system’s performance. However, some settings should never be disabled, as turning them off could compromise the security and functionality of your device. In this article, we’ll go over nine important Windows settings that you should always keep enabled for a smoother, safer, and more efficient computing experience.
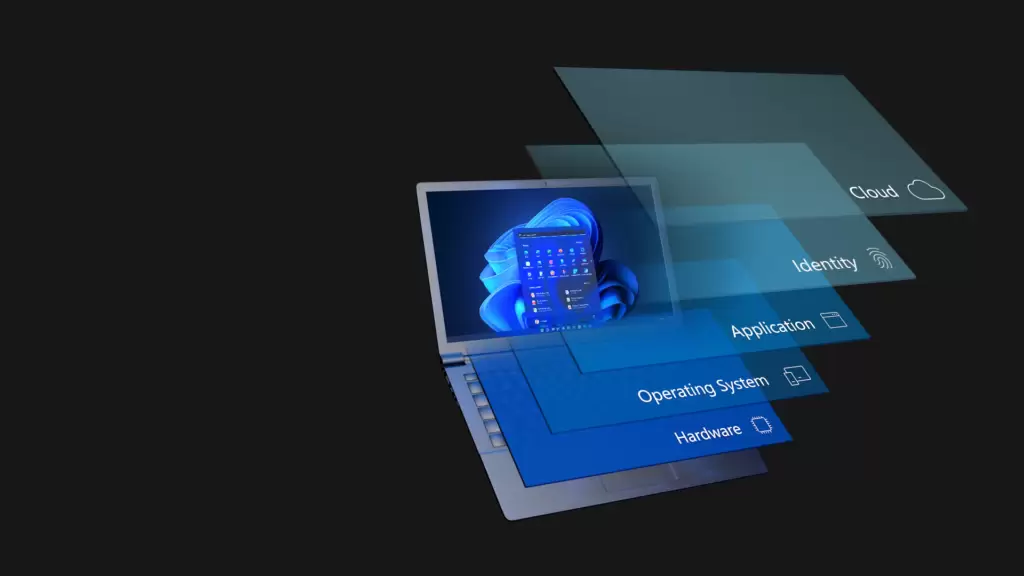
1. Browser Synchronization
In today’s connected world, most users work across multiple devices—such as PCs, tablets, and smartphones. Enabling synchronization in your browser ensures that your bookmarks, history, saved passwords, and other important settings follow you wherever you go.
- How to enable it: Log into your browser (whether you use Google Chrome, Microsoft Edge, or any other) using the same account on each device. Then, enable sync to ensure you can access your important data seamlessly across all your devices.
By doing this, you can continue where you left off on another device without worrying about losing any data. It’s especially useful if you need access to your saved information while on the go.
2. User Account Control (UAC)
User Account Control is an essential Windows security feature that prompts you whenever an application tries to make changes to your system. This acts as a checkpoint, preventing unauthorized applications from running or installing without your permission.
- How to enable it: Go to the Start Menu, search for “User Account Control” and click on “Change User Account Control settings.” Make sure it’s set to at least “Notify me only when apps try to make changes to my computer.”
By keeping UAC enabled, you ensure that any unauthorized software or malware trying to alter your system will need your approval first. This keeps your device safe from potential security risks.
3. System Restore
System Restore is a crucial Windows feature that allows you to revert your device back to a previous state. If something goes wrong, such as after installing new software or changing system settings, System Restore can help you recover without losing your files.
- How to enable it: In the Start Menu, type “Create a restore point” and select the corresponding option. Once you’re in the System Protection tab, make sure system protection is turned on for your main drive, then click “Create” to make a restore point.
Having a restore point ensures that you have a safety net in case of unexpected system problems. You can easily revert back to a point when your system was working perfectly.
4. Show File Extensions
One common way hackers try to trick users is by disguising malicious files as legitimate ones. For instance, a file may look like a PDF, but it could actually be an executable file (EXE) that harms your system. Enabling file extensions in Windows allows you to see the full file name and make better judgments.
- How to enable it: Open File Explorer, click on the “View” tab, and then check the “File name extensions” box.
This way, you’ll always know what type of file you’re dealing with, and it will prevent you from accidentally opening malicious programs disguised as harmless documents.
5. Password or PIN Protection
Some users disable the password or PIN for their system login for convenience. However, this practice is not recommended, as it leaves your system vulnerable to unauthorized access.
- How to enable it: Right-click on the Start Menu, select “Settings,” then go to “Accounts” > “Sign-in options.” Here, you can set up a password or PIN for your account.
Even if your device is lost or stolen, having a password or PIN adds an extra layer of security, protecting your personal data from prying eyes.
6. Windows Security (Antivirus)
Windows Defender, also known as Windows Security, is a built-in antivirus that protects your system in real-time. Disabling it, even temporarily, can leave your system vulnerable to malware, viruses, and other threats.
- How to enable it: Open Windows Security from the Start Menu, go to “Virus & threat protection,” and ensure that all protection settings—real-time protection, cloud-delivered protection, and automatic sample submission—are enabled.
By keeping these settings on, you’re ensuring your device stays protected from the latest threats.
7. Controlled Folder Access (Ransomware Protection)
Ransomware is one of the most dangerous forms of malware, as it can lock your files and demand payment for their release. Controlled Folder Access helps protect sensitive files by preventing unauthorized apps from making changes.
- How to enable it: Open Windows Security, navigate to “Virus & threat protection,” then under “Ransomware protection,” click on “Manage Controlled folder access” and enable it.
This will ensure that your important files are protected from malicious programs, keeping your data safe and secure.
8. Firewall
A firewall is a critical defense mechanism that monitors and controls incoming and outgoing network traffic. Disabling it can expose your system to unwanted connections, putting your data at risk.
- How to enable it: Open Windows Security, go to “Firewall & network protection,” and ensure the firewall is enabled for all network types—domain, private, and public.
An enabled firewall ensures that your system is guarded against potential threats, especially when connected to unknown or public networks.
9. Automatic Windows Updates
Keeping your system up-to-date is crucial for both security and performance. Microsoft frequently releases updates to patch security vulnerabilities, fix bugs, and improve the overall experience. Disabling automatic updates could leave your system exposed to known issues.
- How to enable it: Open the Start Menu, type “Check for updates,” and click on the result. Ensure the “Get the latest updates as soon as they’re available” setting is turned on, and always install updates promptly.
By doing this, you’ll always have the latest security patches and system improvements, which help keep your device running smoothly.
Conclusion
These nine essential settings can help keep your Windows PC secure, functional, and efficient. Whether it’s syncing your data across devices, protecting your system from malware, or enabling security checkpoints, make sure these settings are always turned on to prevent issues and keep your device running at its best.
Hashtags: #WindowsTips #PCSecurity #SystemSettings #TechGuides #WindowsUpdates #RansomwareProtection #Firewall #FileExtensions #TechTips




















