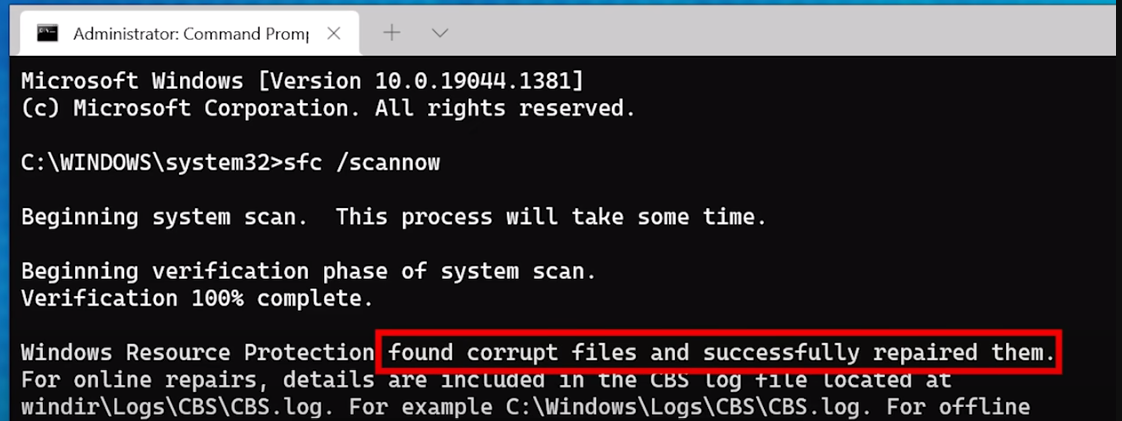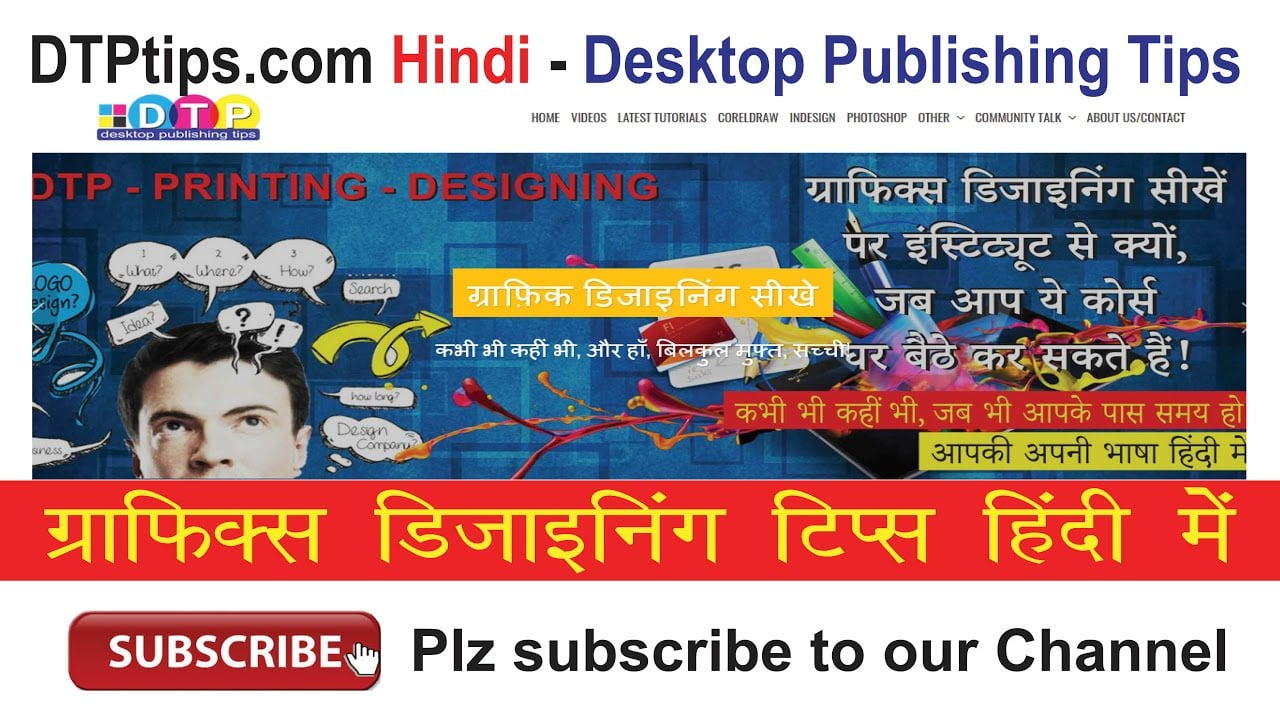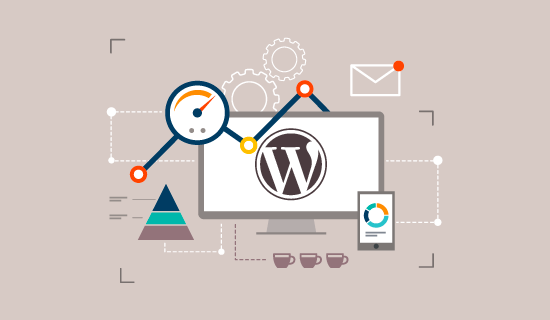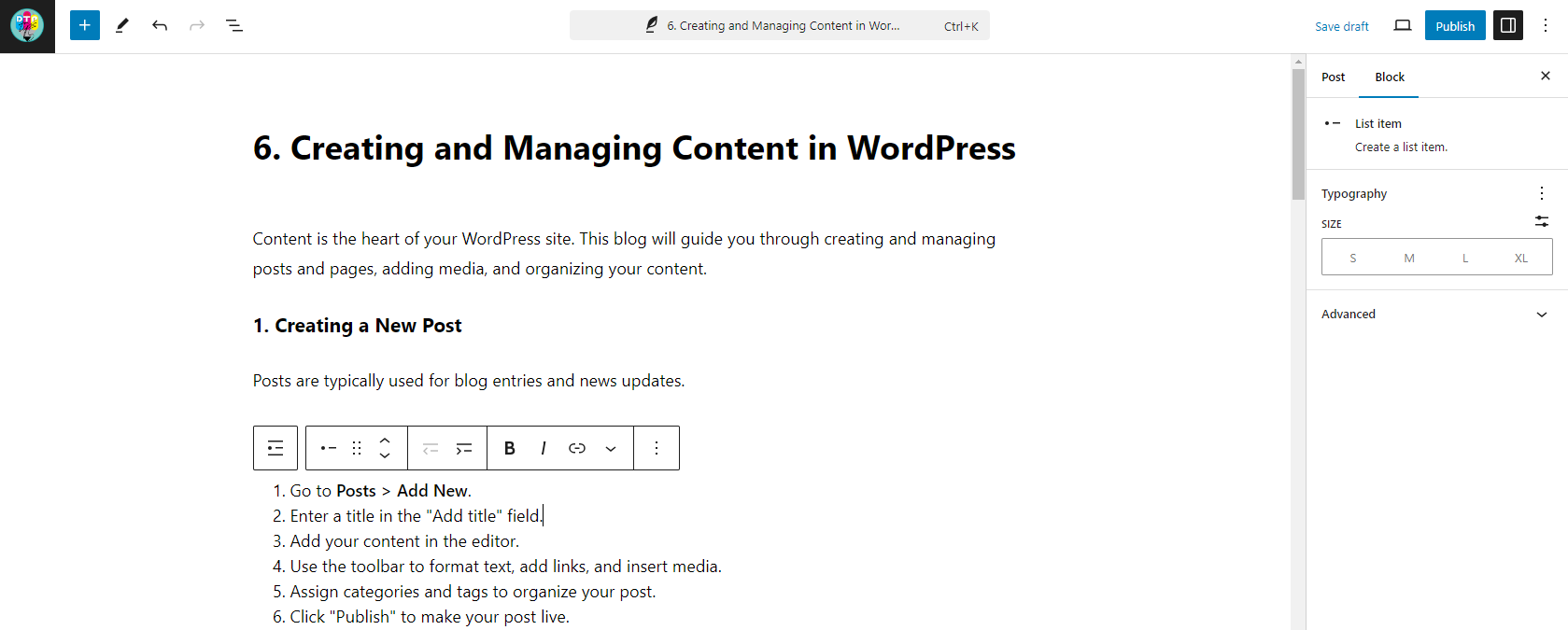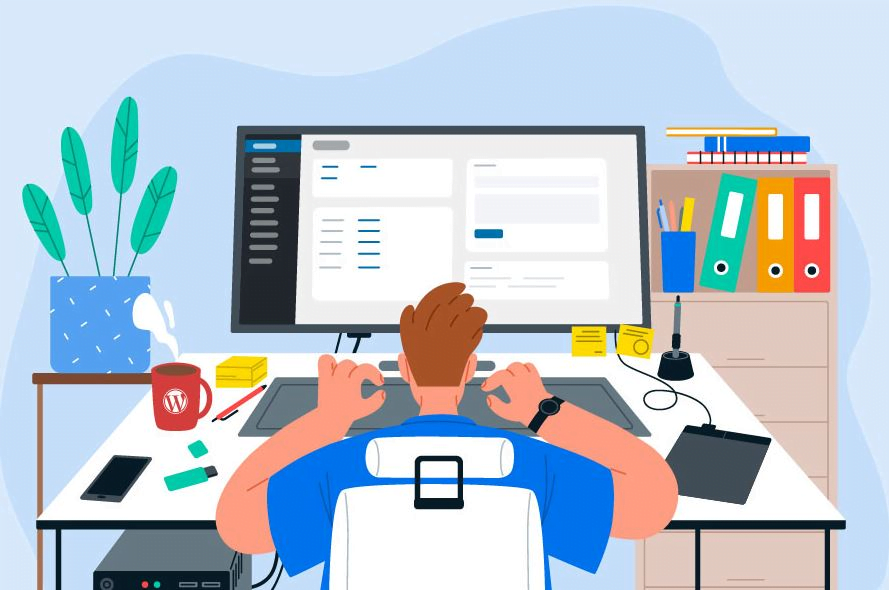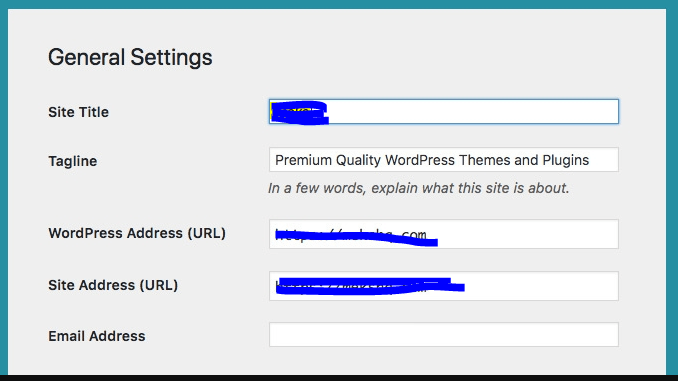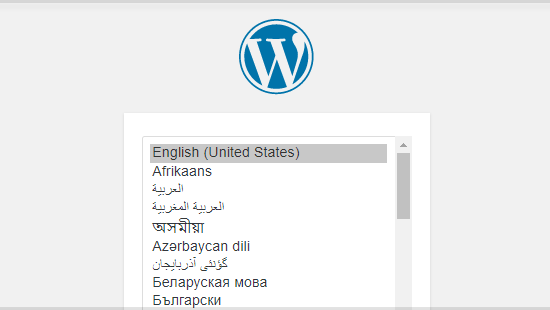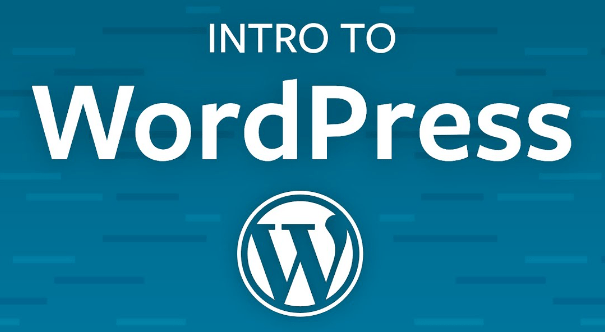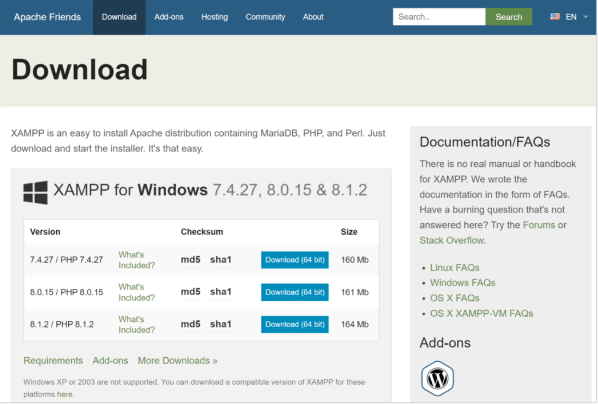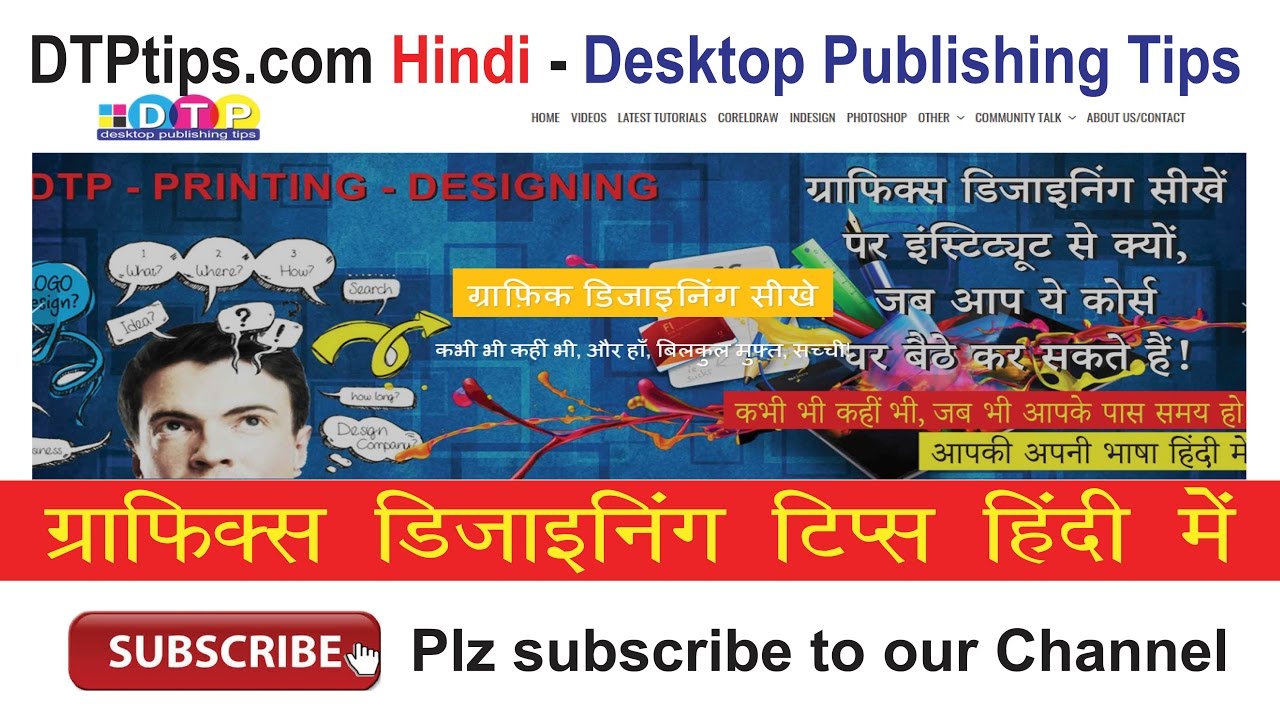Plugins extend the functionality of your WordPress site, allowing you to add features such as contact forms, SEO tools, and e-commerce capabilities. This blog will guide you through the process of installing, activating, and managing plugins.
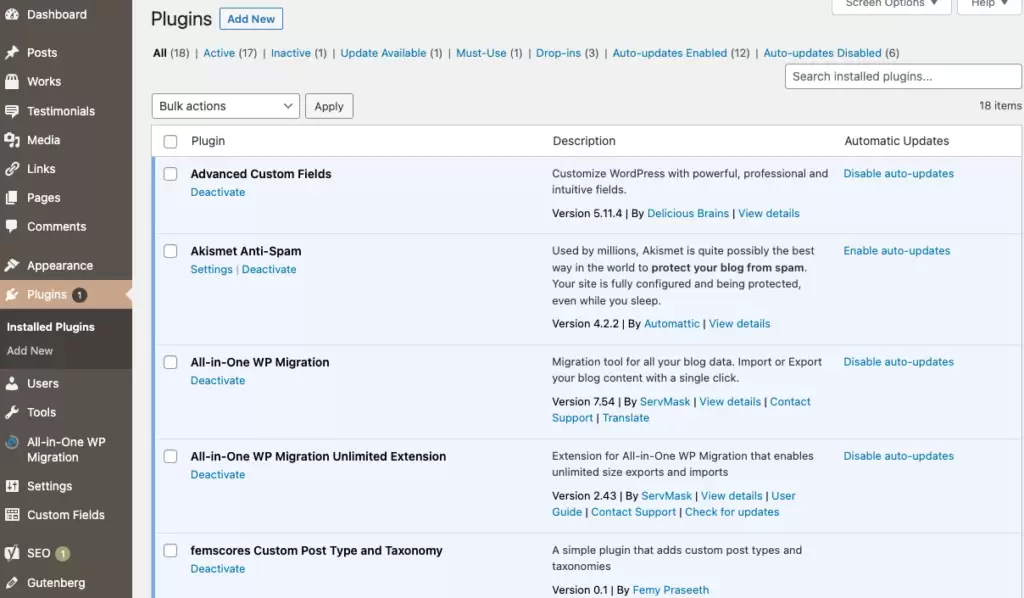
1. Understanding Plugins
Plugins are add-ons that provide additional features and functionality to your WordPress site. There are thousands of plugins available, both free and premium, covering a wide range of needs.
Example: Popular plugins include WooCommerce for e-commerce, Yoast SEO for search engine optimization, and Contact Form 7 for creating contact forms.
2. Installing Plugins
There are two main ways to install plugins: from the WordPress Plugin Directory and by uploading a plugin file.
Steps (From WordPress Plugin Directory):
- Go to Plugins > Add New.
- Use the search bar to find a plugin.
- Click “Install Now” next to the desired plugin.
- After installation, click “Activate.”
Example: To install Yoast SEO, search for “Yoast SEO” in the Plugin Directory, click “Install Now,” and then “Activate.”
Steps (By Uploading a Plugin File):
- Download the plugin file (usually a .zip file) from a third-party site.
- Go to Plugins > Add New.
- Click “Upload Plugin” at the top.
- Click “Choose File” and select the .zip file.
- Click “Install Now” and then “Activate.”
Example: If you purchased a premium plugin like WPForms, download the .zip file from the developer’s website and upload it using the steps above.
3. Managing Plugins
Once installed, you can manage your plugins from the Plugins page.
Steps:
- Go to Plugins > Installed Plugins.
- Use the options under each plugin to activate, deactivate, update, or delete it.
- Bulk actions are available for activating, deactivating, and updating multiple plugins at once.
Example: To deactivate a plugin, find it in the list of installed plugins and click “Deactivate.” To delete a plugin, deactivate it first and then click “Delete.”
4. Keeping Plugins Updated
Regular updates ensure that your plugins remain compatible with the latest version of WordPress and provide security and feature improvements.
Steps:
- Go to Plugins > Installed Plugins.
- Look for plugins with an update notification.
- Click “Update Now” to install the latest version.
Example: If Yoast SEO has an update available, you’ll see a notification. Click “Update Now” to ensure you’re using the latest version.
5. Popular Plugins to Consider
Here are some popular plugins that can enhance your WordPress site:
- Yoast SEO: Improves your site’s SEO with tools for optimizing content and keywords.
- WooCommerce: Adds e-commerce functionality to your site, allowing you to sell products online.
- WPForms: Creates custom forms for contact, surveys, and more.
- Elementor: A powerful page builder that lets you create custom layouts without coding.
- UpdraftPlus: Simplifies backups and restoration of your site.
- Akismet: Protects your site from spam comments.
Example: If you want to start an online store, WooCommerce is an essential plugin that provides everything you need to manage products, payments, and shipping.
6. Plugin Conflicts and Troubleshooting
Sometimes, plugins can conflict with each other or with your theme, causing issues on your site.
Steps to Troubleshoot:
- Deactivate all plugins.
- Reactivate them one by one, checking your site after each activation to identify the conflicting plugin.
- Look for updates for the conflicting plugin or contact the plugin developer for support.
Example: If your site breaks after installing a new plugin, deactivate all plugins, reactivate them one at a time, and identify which plugin is causing the problem.
7. Evaluating Plugin Quality
Before installing a plugin, evaluate its quality to ensure it’s reliable and well-supported.
Tips:
- Check the number of active installations.
- Read user reviews and ratings.
- Look at the last updated date to ensure it’s actively maintained.
- Review the plugin’s support forum for common issues and developer responses.
Example: A plugin with millions of active installations, high ratings, and recent updates is likely to be a good choice.
8. Using Plugins Safely
While plugins add functionality, they can also pose security risks if not managed properly.
Tips:
- Only install plugins from reputable sources.
- Regularly update your plugins to fix security vulnerabilities.
- Limit the number of plugins to those you truly need.
Example: Avoid installing plugins from unknown or untrusted sites. Stick to the WordPress Plugin Directory and reputable developers.
9. Creating Custom Functionality
If you can’t find a plugin that meets your needs, consider creating custom functionality.
Steps:
- Use a plugin like Code Snippets to safely add custom code to your site.
- Hire a developer to create a custom plugin for you.
Example: If you need a specific feature for your e-commerce store that’s not available in existing plugins, a custom plugin can provide exactly what you need.
10. Removing Unused Plugins
To keep your site clean and efficient, remove any plugins you’re not using.
Steps:
- Go to Plugins > Installed Plugins.
- Deactivate any unused plugins.
- Click “Delete” to remove them completely.
Example: If you tested a plugin but decided not to use it, deactivate and delete it to reduce clutter and potential security risks.
#WordPressPlugins #WebsiteFunctionality #CMS #WebDevelopment