Windows 11 is packed with features designed to improve your computing experience. Whether you’re a newcomer or a seasoned user, these 40 tips and tricks will help you optimize your system, streamline your workflow, and unlock hidden functionalities. Let’s dive in!
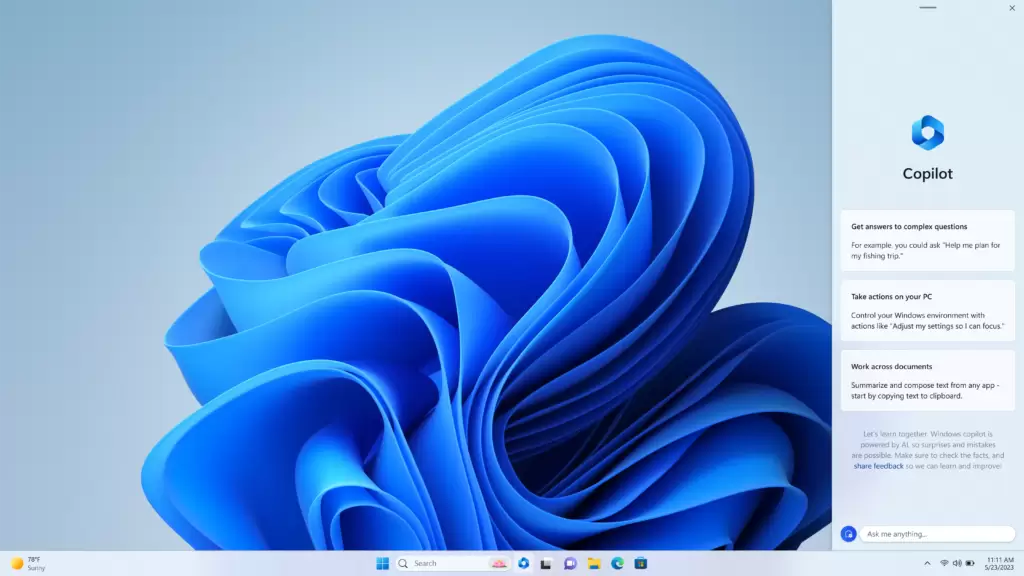
1. Change Regional Settings During Installation
When installing Windows 11, change the time and currency format to “World English.” This small tweak can make your overall experience cleaner and more intuitive.
2. Uninstall Unnecessary Pre-installed Apps
Once you finish installing Windows 11, take a moment to clean up your system by uninstalling pre-installed apps you don’t need. Navigate to Settings > Apps > Installed apps, select the apps you want to remove, and click uninstall.
3. Be Cautious with Software Installations
When installing new software, always pay attention to installation options. Many developers bundle extra software that you might not want. Make sure to deselect any unnecessary options.
4. Use Winstall for Safe Software Downloads
Instead of downloading software from random websites, use Winstall. This secure platform allows you to download popular software from trusted sources like Chocolatey and the Microsoft Store.
5. Enhance the Right-click Menu with ShellEx
Windows 11’s right-click menu looks sleek but can be limiting. ShellEx enhances the functionality of your right-click options, making it much more user-friendly.
6. Clean Up the Taskbar
To declutter your taskbar, consider hiding the search bar. Instead, use the Start menu to search by simply typing. If you don’t use widgets, turn them off for a cleaner look.
7. Optimize for Gaming
For gamers, disabling the Memory Integrity feature under Core Isolation in Windows Security can enhance performance. This option, if enabled, may slow down your system during intensive gaming sessions.
8. Adjust Power Settings
Turn off Fast Startup by navigating to Control Panel > Power Options. Select Choose what the power buttons do and uncheck Fast Startup. This will help your system get a better rest.
9. Use a Windows Optimizer
For an easy way to boost your system’s performance, try a Windows optimizer like the one available in the Microsoft Store. It helps manage unwanted apps and background services.
10. Utilize Virtual Desktops
Create virtual desktops to manage multiple tasks without cluttering your screen. Click on the Task View icon in the taskbar and then the plus (+) icon to add a new desktop.
11. Add Dynamic Wallpapers
Bored of static images? Lively Wallpaper is an open-source application that lets you set videos or live web pages as your wallpaper.
12. Mirror Your Phone
For seamless interaction between your phone and PC, use scrcpy. This open-source software allows you to mirror your phone’s screen and control it with your mouse and keyboard.
13. Use Nearby Share for File Transfers
Windows 11 includes a feature called Nearby Share for quick file transfers between your phone and PC. If you don’t see it, you can download the Nearby Share app from the official website.
14. Control Your PC with Voice Access
Voice Access lets you control your PC hands-free. Just say, “Voice access, wake up,” and you can open applications or settings using your voice.
15. Change Your DNS for Better Security
Consider changing your DNS server for a more secure and stable internet experience. Use a DNS changer app to benchmark and select the best DNS server for your connection.
16. Utilize Live Captions
Windows 11 has a built-in feature called Live Captions, which can display subtitles for audio playing on your computer. Customize the appearance to fit your preferences.
17. Upgrade Your Narrator
The Windows Narrator now includes natural-sounding voices. Explore the settings to download and use more advanced voice options for better accessibility.
18. Use the Speech Service
Press Windows + H to access the Microsoft Speech Service, allowing you to dictate text without using your keyboard.
19. Use Control + Escape to Open Start
If your Windows key isn’t functioning, you can still open the Start menu by pressing Control + Escape.
20. Clean Your PC with BleachBit
BleachBit is a powerful tool for cleaning up your system and freeing up storage. Use it periodically to maintain your PC’s performance.
21. Save Webcam Settings
CamTwist allows you to save and restore webcam settings with a single click, ensuring a consistent video quality for your calls and recordings.
22. Use the Snipping Tool for Screen Recording
The Snipping Tool in Windows 11 now allows screen recording. Explore this new feature for quick captures of your screen activity.
23. Edit Videos with Clipchamp
Windows 11 comes with Clipchamp, a free video editor that offers templates, music, and stock footage. Export your projects in high quality.
24. Download Manager for Large Files
Using a download manager can significantly speed up large file downloads. Consider options like Free Download Manager for a better experience.
25. Clean Uninstall Software
When removing programs, use uninstaller tools like Bulk Crap Uninstaller to ensure all traces are removed.
26. Use Multiple SSDs
For optimal performance, consider using two SSDs—one for the operating system and another for games and applications. This separation keeps your system running smoothly.
27. Monitor Disk Health
Use tools like CrystalDiskInfo to check the health of your SSDs. Regular checks can help you identify issues before they become serious.
28. Utilize Symbolic Links
Symbolic links allow you to move applications and games to another drive without reinstalling them. This can help manage storage more effectively.
29. Access Volume Mixer Easily
For those on older Windows 11 versions, EarTrumpet provides a volume mixer for easy audio management in the taskbar.
30. Customize Command Prompt
Enhance your command prompt experience by customizing its appearance. Change colors, fonts, and even set a custom wallpaper for a unique look.
31. Pin Folders for Quick Access
You can pin frequently used folders to the Quick Access menu for easy navigation. Just right-click on the folder and select “Pin to Quick Access.”
32. Install Android Apps on Windows
With the Windows Subsystem for Android, you can run Android apps, though many require Google Play Services. Learn how to set this up effectively.
33. Use Android Emulators for Gaming
For a better Android gaming experience, consider using emulators like BlueStacks or NoxPlayer.
34. Keep Drivers Updated
If you don’t want to use GeForce Experience, try NVIDIA GeForce Driver Updates for easy driver management.
35. Avoid Unnecessary Manufacturer Software
Skip manufacturer-specific software like MSI Dragon Center if you don’t need those features. Your system will run smoother without them.
36. Monitor Internet Speed
Use a Net Speed Monitor to keep track of your upload and download speeds in real-time.
37. Discover Hidden Features
Explore the new features offered by Microsoft, such as finding your mouse easily or using the Alt + Space shortcut for quick searches.
38. Remove Backgrounds in Paint
The Paint app in the latest Windows 11 update allows you to remove backgrounds from images using AI, making it easier to edit photos.
39. Extract Text from Images
Using the Snipping Tool, you can extract text from images or screenshots with ease, saving time on manual typing.
40. Regular Maintenance
Regularly clean your system and keep it updated. This helps in maintaining performance and prevents issues down the line.
By implementing these tips and tricks, you can significantly enhance your Windows 11 experience. For further details on each tool mentioned, feel free to explore the links provided.
#Windows11 #TipsAndTricks #Optimization #Productivity #TechSavvy




















