When working on text editing in Adobe InDesign, utilizing keyboard shortcuts can significantly enhance your efficiency. This guide details the steps to select, edit, and modify paragraph text without relying on the mouse. By mastering these techniques, you can streamline your workflow and save time during design projects.
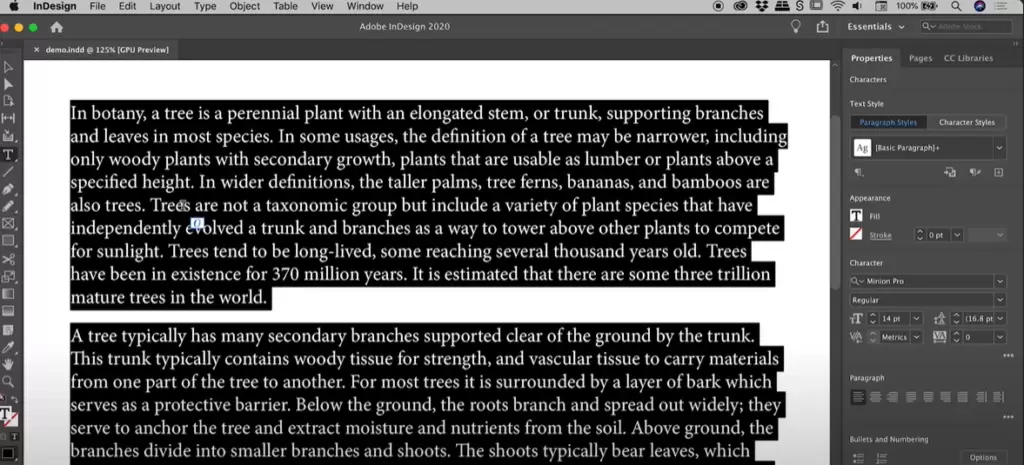
Steps to Select and Edit Text in Adobe InDesign
1. Positioning the Cursor
- Start by placing the text cursor at the desired location within the paragraph.
- Use the arrow keys on your keyboard to move the cursor left, right, up, or down as needed.
2. Using Shift for Text Selection
- To select specific portions of text, hold down the Shift key and use the arrow keys:
- Right Arrow: Selects text character by character towards the right.
- Left Arrow: Selects text character by character towards the left.
3. Selecting Whole Words
- For selecting entire words instead of characters:
- Hold down Ctrl (Windows) or Cmd (Mac) and Shift, then use the arrow keys.
- Each press of the arrow key selects one whole word in the respective direction.
4. Selecting Paragraphs
- To select a larger block of text, such as a full paragraph:
- Place the cursor at the beginning of the paragraph.
- Hold down Ctrl (Windows) or Cmd (Mac), along with Shift, and use the arrow keys to extend the selection line by line.
5. Deselecting Unwanted Portions
- If you’ve accidentally selected more text than required:
- Use Shift along with the Left Arrow or Right Arrow to reduce the selection one character or word at a time.
6. Switching Between Selections
- To adjust the selection:
- Release Shift, reposition the cursor using the arrow keys, and then reapply Shift to begin a new selection.
7. Editing the Text
- Once the desired text is selected, you can:
- Delete: Press the Backspace or Delete key to remove the selected text.
- Replace: Start typing to overwrite the selected text with new content.
- Format: Apply formatting changes such as font size, color, or style using the Control Panel or Character/Paragraph Styles.
8. Testing and Practicing
- Create a test document in Adobe InDesign to practice these keyboard shortcuts.
- Experiment with combinations of Ctrl, Shift, and arrow keys to familiarize yourself with selecting text efficiently.
Why Use Keyboard Shortcuts?
Designers and DTP professionals often prefer keyboard shortcuts for several reasons:
- Speed: Allows for faster navigation and editing compared to using a mouse.
- Precision: Reduces the chances of overshooting or undershooting text selections.
- Ergonomics: Minimizes repetitive mouse movements, which can lead to strain over time.
By integrating these shortcuts into your daily workflow, you can maintain a steady pace and focus entirely on the creative aspects of your project.
Conclusion
Learning to select and edit paragraph text in Adobe InDesign using keyboard shortcuts is an invaluable skill for any designer. These techniques not only save time but also make the editing process seamless and precise. Practice these steps regularly, and you’ll find yourself relying less on the mouse and more on your keyboard for efficient text editing.
#AdobeInDesign #TextEditing #KeyboardShortcuts #ParagraphText #DTP #DesignWorkflow #InDesignTips #EfficientEditing #GraphicDesignTips



















