In this article, we’ll dive into how to create and edit numbered lists in Adobe InDesign. Whether you’re designing documents, manuals, or templates, mastering this feature can greatly enhance the readability and organization of your content. Let’s get started with a step-by-step tutorial.
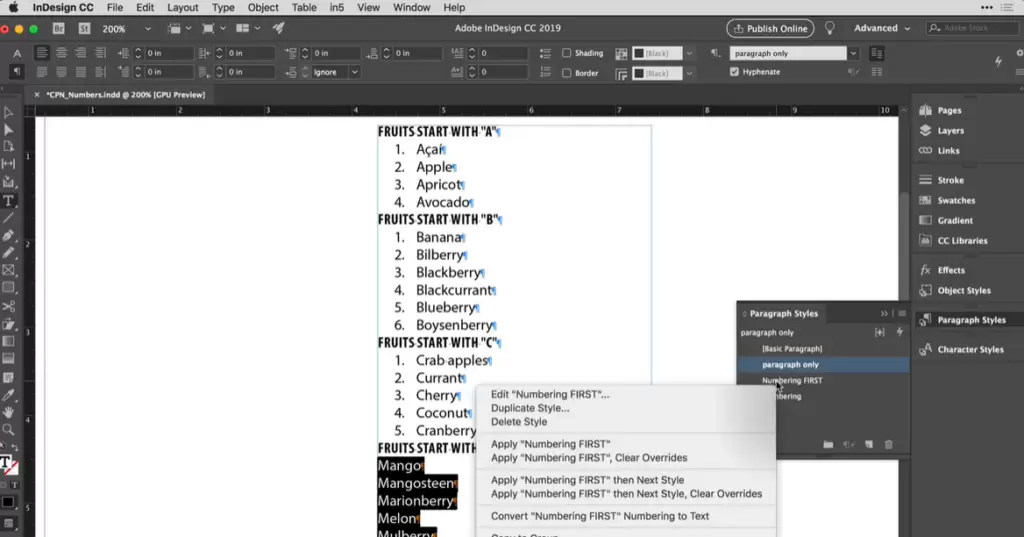
Starting Point: Understanding the Setup
For this tutorial, we’ll assume you have two documents:
- A start document where we’ll begin working.
- A final document showcasing the completed numbered list.
We’ll create a polished numbered list and explore various options to customize it.
Step 1: Selecting the Text
Begin by opening your InDesign document and selecting the text you want to convert into a numbered list.
In InDesign CC 2019 or newer versions, you’ll find quick access to numbered list options in the Properties panel on the right.
- Select your text.
- In the Properties panel, click the Numbered List button.
Alternatively, for those using older versions, the options are available in the Control panel at the top of the screen. Switch to the Paragraph options tab and click the Numbered List button.
Step 2: Customizing Numbered List Options
To customize your numbered list:
- Hold down the Alt (Windows) or Option (Mac) key while clicking the Numbered List button.
- A dialog box appears with various customization options. Ensure the Preview box is checked to view live changes.
Adjust Number Formatting:
- Choose a number style (e.g., 1, 2, 3 or a, b, c).
- You can also select Roman numerals (i, ii, iii) or customize the numbering style.
Modify Indentation:
- Adjust the Left Indent and First Line Indent fields to align the text properly.
- Tweak the Tab Position to control spacing between numbers and text.
For example:
- Left Indent: 0.25 inches
- First Line Indent: -0.25 inches
This creates a clean and professional look.
Step 3: Adding Custom Numbering Characters
To make your numbered list visually unique:
- Click the Add button in the customization dialog box.
- Browse through characters in the current font or switch to a font like Wingdings to select symbols.
- Choose a character, click Add, and then OK to apply it to your list.
Step 4: Fixing Common Formatting Issues
Sometimes InDesign might apply unexpected formatting, like incorrect tab positions. To resolve this:
- Open the numbered list options by holding Alt/Option and clicking the Numbered List button.
- Adjust the Left Indent and First Line Indent fields to eliminate unwanted tab values.
- Ensure that both fields contain appropriate values to avoid alignment issues.
Step 5: Styling Number Characters
By default, numbers in the list inherit the text color. To change their appearance:
- Create a Swatch for the desired color:
- Open the Swatches panel (Window > Color > Swatches).
- Click New Color Swatch, select the color, and save it.
- Define a Character Style:
- Go to Window > Styles > Character Styles.
- Click New Character Style, name it, and assign the swatch color under the Character Color section.
- Apply the character style in the Numbered List Options:
- Select your list, open the options dialog box, and choose the character style under the Character Style dropdown.
Step 6: Saving as a Paragraph Style
For consistency, save your numbered list settings as a Paragraph Style:
- Select your formatted numbered list.
- Open the Paragraph Styles panel (Window > Styles > Paragraph Styles).
- Click the New Paragraph Style button and name it (e.g., Numbered List Style).
- The style will capture all formatting, including font, indents, and numbering options.
Now, you can quickly apply this style to other text in your document.
Final Comparison
Once you’ve followed these steps, compare your start document with the final document. Your numbered list should look polished and professional, with consistent formatting and a customized style.
Conclusion
Numbered lists in Adobe InDesign provide flexibility and precision for organizing your content. By using the Properties panel, Control panel, or customizing options like colors and styles, you can enhance both the visual appeal and usability of your documents.
#InDesign #NumberedLists #InDesignTips #DesignTutorial #GraphicDesign #ParagraphStyles #CreativeWorkflow #DesignTips



















