Master pages in Adobe InDesign are a powerful tool for maintaining design consistency and streamlining repetitive tasks. They act as templates that can be applied across multiple pages in your document, ensuring uniformity in design elements such as headers, footers, page numbers, and background elements. This blog post will guide you through the steps to create, edit, and apply master pages effectively in InDesign.
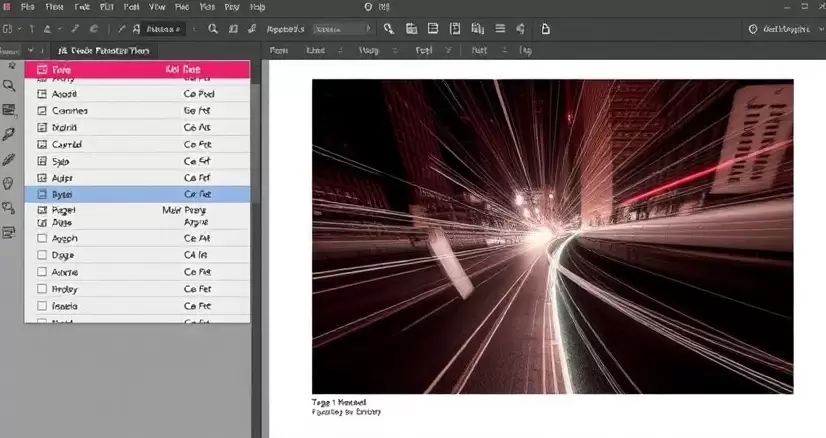
What Are Master Pages?
Master pages are like blueprints that define the structure and design of your regular document pages. Any content or layout on a master page appears on all the pages it is applied to. Changes made to the master page automatically update on all associated pages.
How to Create Master Pages
- Open the Pages Panel
- Go to Window > Pages or press
F12to open the Pages panel. - The top section of the Pages panel displays the master pages, while the lower section shows the document pages.
- Go to Window > Pages or press
- Create a New Master Page
- In the Pages panel, click on the hamburger menu in the upper-right corner.
- Select New Master.
- A dialog box will appear where you can:
- Name your master page for easy identification.
- Specify the number of pages (useful for spreads).
- Assign a prefix (e.g., “A” for easy reference in the Pages panel).
- Design Your Master Page
- Double-click the master page in the Pages panel to enter edit mode.
- Add elements like logos, text boxes, image placeholders, and page numbers.
- Use the Type Tool (
T) to add dynamic page numbers:- Create a text box and go to Type > Insert Special Character > Markers > Current Page Number.
Editing Master Pages
- Modify Existing Master Pages
- Double-click the master page in the Pages panel.
- Make changes to any design elements or layout. These updates will reflect on all pages using that master page.
- Overriding Master Page Items
- Sometimes, you may need to customize content on a specific page. To override a master page element:
- Hold down
Shift + Ctrl(Windows) orShift + Command(Mac) and click on the element. - Edit or delete the element as needed.
- Hold down
- Sometimes, you may need to customize content on a specific page. To override a master page element:
- Delete or Rename Master Pages
- To delete a master page, right-click on it in the Pages panel and select Delete Master Page.
- To rename, right-click and select Master Options for [Master Name], then enter a new name.
Applying Master Pages
- Apply a Master Page to a Single Page
- Drag the desired master page from the top section of the Pages panel onto a specific page in the document section.
- Apply to Multiple Pages
- In the Pages panel, select the pages you want to apply the master to (use
Ctrl + clickorShift + clickfor multiple selections). - Right-click and choose Apply Master to Pages.
- In the dialog box, select the master page and click OK.
- In the Pages panel, select the pages you want to apply the master to (use
- Remove Master Page Application
- Right-click on the page(s) and choose Apply Master to Pages.
- In the dialog box, select [None] and click OK.
Tips for Using Master Pages
- Use Multiple Master Pages
- Create different master pages for various sections of your document (e.g., chapter title pages, body pages, and index pages).
- Leverage Parent-Child Master Pages
- Use a base master page as a parent for other master pages to maintain consistency while allowing for variations.
- Test Your Design
- Preview how the master pages look on document pages by switching to Preview Mode (
W).
- Preview how the master pages look on document pages by switching to Preview Mode (
- Save Master Pages for Future Use
- Save your master pages as part of an InDesign template (
.indt) for reuse in future projects.
- Save your master pages as part of an InDesign template (
Conclusion
Master pages are essential for efficient and consistent document design in Adobe InDesign. By understanding how to create, edit, and apply them, you can save time, minimize errors, and produce professional-quality layouts. Experiment with master pages in your next project and experience the difference they make!
#AdobeInDesign #MasterPages #DesignTips #InDesignTutorial #DocumentDesign #GraphicDesign #PageLayout



















