Color management is a critical aspect of any design project, and Adobe InDesign offers robust tools for working with color swatches. This guide will walk you through how to apply, create, and manage colors in InDesign effectively, whether for print or digital publishing.
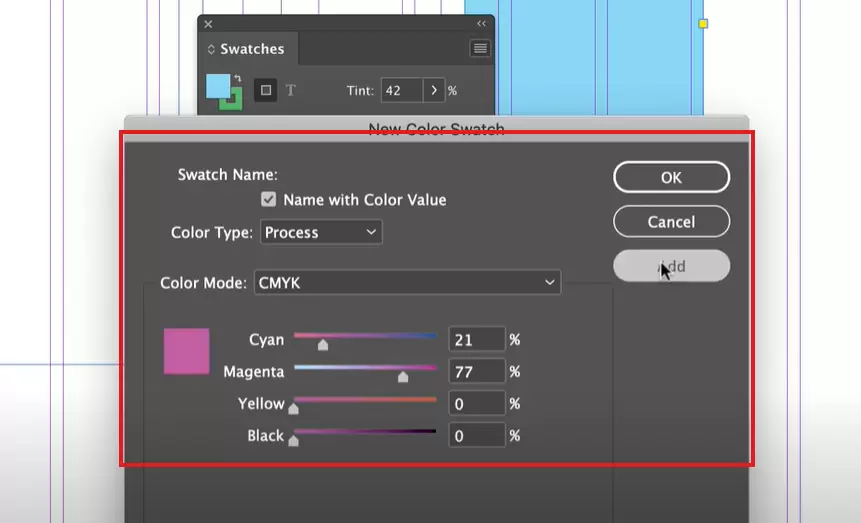
Understanding Color in Adobe InDesign
Fill and Stroke Colors
In InDesign, you can apply color to both the fill and the stroke of an object:
- Use the Properties panel or double-click on the Fill or Stroke options in the toolbar to change the colors.
Default Swatches
- Black vs. Registration: Black is used for single-color printing, while registration prints on all four plates (Cyan, Magenta, Yellow, and Black). Avoid using registration black for regular designs.
- The default swatches depend on your document setup:
- CMYK for print projects.
- RGB for digital publishing.
Using and Managing Swatches
Changing and Saving Tints
- Open the Swatches Panel.
- Adjust the tint of a selected color.
- To reuse a tinted color, drag it into the swatches panel to save it as a unique swatch.
Swatches Panel Overview
The Swatches Panel offers various tools to manage colors:
- View Options: Toggle between colors, gradients, and all swatches.
- Flyout Menu: Access advanced options like creating new swatches, loading, saving, or grouping swatches.
Creating New Color Swatches
Step-by-Step Guide
- Open the Swatches Panel.
- Click on the flyout menu and select New Color Swatch.
- Adjust the color settings (e.g., CMYK, RGB).
- Name the swatch based on its color values or a custom label.
- Click Add to save the swatch.
Creating Tint Swatches
How to Create a Tint Swatch
- Select an existing color from the swatches panel.
- Open the flyout menu and select New Tint Swatch.
- Adjust the tint slider to your desired percentage.
- Save the tint as a new swatch.
Creating Gradient Swatches
Steps to Create a Gradient
- Open the Gradient Panel.
- Click New Gradient Swatch from the swatches panel menu.
- Choose the gradient type: Linear or Radial.
- Adjust the gradient ramp:
- Select each color stop and set colors using CMYK or swatches.
- Blend colors for a smooth transition.
- Save the gradient swatch.
Advanced Color Modes
LAB, CMYK, and RGB
- LAB: For lightness and color spectrums.
- CMYK: Best for print.
- RGB: Ideal for screen designs.
Use the flyout menu to switch between these modes and create precise swatches based on your project needs.
Using the Eyedropper Tool
The Eyedropper Tool allows you to pick colors directly from a placed photo:
- Place the photo in your document.
- Select the Eyedropper Tool from the toolbar.
- Click on the desired color in the image to pick it.
- Save the picked color as a swatch by dragging it into the swatches panel.
Tips for Accurate Color Picking
- Zoom In: Get a pixel-perfect view for precise color selection.
- RGB vs. CMYK: Colors from photos are often in RGB. Convert them to CMYK if you’re working on a print project.
Working with Color Books
For print accuracy, use Pantone Color Books:
- Select Pantone colors from the swatches panel.
- Compare the colors on-screen with a printed Pantone guide for accurate results.
Pantone libraries help resolve discrepancies between screen colors and printed results, ensuring consistent and professional outputs.
Conclusion
Mastering color swatches in Adobe InDesign is a must for any designer. Whether you’re working with tints, gradients, or Pantone colors, understanding these tools will help you achieve consistent and accurate designs for both print and digital projects.
With features like the eyedropper tool, gradient creation, and color book libraries, Adobe InDesign offers everything you need to create stunning visuals. Start experimenting today to build your unique color story!
#AdobeInDesign #ColorSwatches #GradientDesign #EyedropperTool #PantoneColors #CMYKColors #DigitalDesign #PrintDesign #ColorManagement



















