Windows 11 may not have won everyone over yet, especially for those who are still fond of Windows 10. However, many of its changes can be adjusted to better suit your needs. Some hidden features can significantly improve your experience, making it more productive and user-friendly. Here are 11 features in Windows 11 that you might not have noticed but will enhance your workflow and user experience.
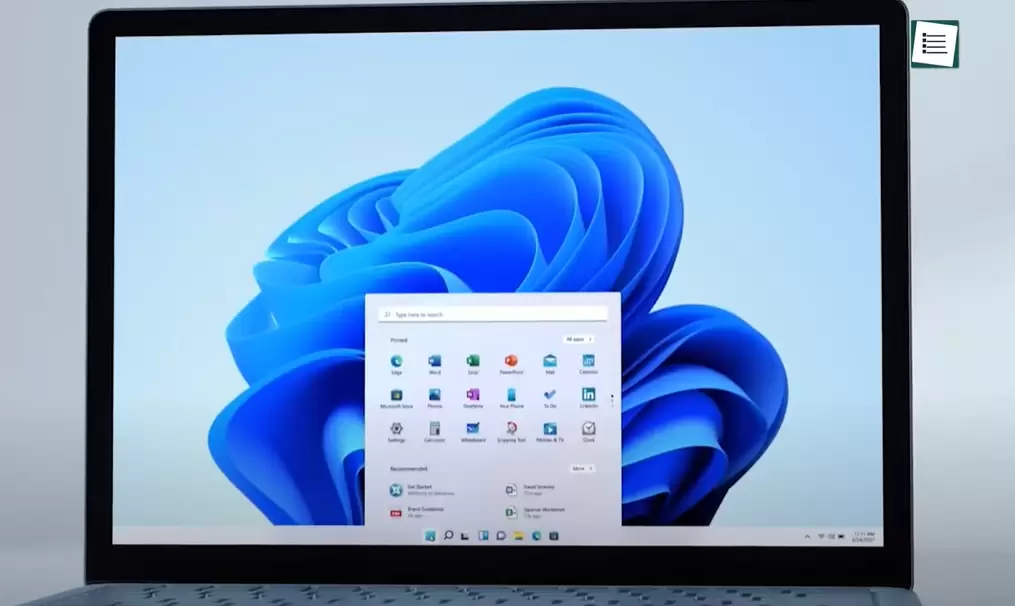
1. God Mode: Easy Access to All Settings
One of the best hidden features in Windows 11 is “God Mode.” This special folder provides direct access to all system settings and tools in one place, making it easier to navigate and manage your device. To create God Mode, follow these steps:
- Right-click on your desktop and create a new folder.
- Rename the folder to:
GodMode.{ED7BA470-8E54-11CF-A4CF-CC1D1BBD2D4B}(without the quotes). - Press Enter. The folder’s name will disappear, and its icon will change to that of the Control Panel.
- Open the folder, and you’ll see a comprehensive list of system settings and tools for quick access.
2. Scroll Inactive Windows
Windows 11 introduces a feature that allows you to scroll through a background window without clicking on it first. This feature saves time and helps improve productivity. To enable this:
- Open the Settings app by pressing
Windows + I. - Navigate to Bluetooth & devices > Mouse.
- Ensure the option “Scroll inactive windows when hovering over them” is turned on. Now, simply hover over any window, and you can scroll through it without clicking.
3. Clipboard History
Clipboard History is a useful feature that stores multiple copied items (text, images, etc.), making it easy to retrieve content you’ve copied earlier. To enable Clipboard History:
- Open the Settings app and go to System > Clipboard.
- Turn on Clipboard History. You can also sync your clipboard across devices by enabling the “Sync across devices” option. To use it, press
Windows + Vto view your clipboard history.
4. Focus Sessions for Increased Productivity
Windows 11 offers Focus Sessions, a tool designed to help you stay on track with your tasks. It includes a countdown timer, a progress tracker, and breaks for a healthy work routine. To enable Focus Sessions:
- Open the Clock app.
- You can start and manage sessions with ease, tracking your productivity. Additionally, you can modify Focus settings in the Settings > System > Focus menu to fine-tune options like silencing notifications.
5. Virtual Desktops for Better Organization
Virtual Desktops allow you to organize your workspace by creating separate desktops for different tasks (e.g., work and entertainment). To create a new virtual desktop:
- Press
Windows + Tabto open Task View. - Click on New Desktop to create a new space. You can easily switch between desktops by pressing
Windows + Tabagain, streamlining your workflow.
6. Snipping Tool with Screen Recording
The Snipping Tool in Windows 11 does more than just take screenshots. It can also record your screen, including system and microphone sounds, making it perfect for tutorials. To record your screen:
- Press
Windows + Shift + S. - Select the camera icon to start recording.
- Choose whether to include system sounds or your voice.
7. Dynamic Refresh Rate for Improved Performance
Windows 11 introduces a dynamic refresh rate that adjusts your display’s refresh rate based on your activity. For example, it increases the refresh rate when watching videos and lowers it for less demanding tasks to save battery life. To enable dynamic refresh rate:
- Go to System > Display > Advanced Display.
- Choose your refresh rate, and if your system supports it, enable the dynamic option.
8. Control Over Personalized Ads and Tracking
If you’re concerned about Microsoft tracking your activity to personalize ads, Windows 11 gives you the option to turn it off. To disable personalized ads:
- Open Settings > Privacy & Security > General.
- Turn off the option to let Microsoft show personalized ads. For additional control, go to Diagnostics & Feedback and disable the option to use your data for ads, tips, and recommendations.
9. Live Captions for Accessibility
Windows 11 now supports live captions, which display captions for videos as they play. This feature is especially helpful for those who are hard of hearing or when watching content without subtitles. You can move the captions around and adjust the settings to your preference. To enable live captions:
- Open the Settings > Accessibility > Captions section and turn on Live Captions.
10. Advanced Power Settings for Better Control
For more in-depth control over your power settings, Windows 11 offers advanced options in the Control Panel. To access them:
- Go to Control Panel > Power Options > Change Plan Settings.
- From here, you can modify advanced power settings to customize how your device consumes energy, improving battery life on laptops or pushing your desktop PC for maximum performance.
11. Arrow Shake to Minimize All Windows
If you have too many windows open and need to focus on just one, Windows 11 introduces “Arrow Shake.” By shaking the title bar of any window, you can minimize all other windows and concentrate on the task at hand. To enable this feature:
- Go to Settings > System > Multitasking.
- Turn on the Title Bar Window Shake option.
By exploring and tweaking these features, you can significantly enhance your Windows 11 experience, making your system more efficient, accessible, and user-friendly. Try these tips out and let us know how they worked for you!
Tags: Windows 11, God Mode, productivity, virtual desktops, Snipping Tool, dynamic refresh rate, clipboard history, live captions, power settings, privacy settings, Focus Sessions, Windows tips
Hashtags: #Windows11 #GodMode #ProductivityHacks #VirtualDesktops #TechTips #SnippingTool #ClipboardHistory #DynamicRefreshRate #PrivacySettings #FocusSessions #WindowsFeatures




















