Cut and paste commands are fundamental tools in any software, including Adobe InDesign, where they go beyond basic functionality. In this guide, we’ll explore how to effectively use these commands to optimize your workflow in InDesign.
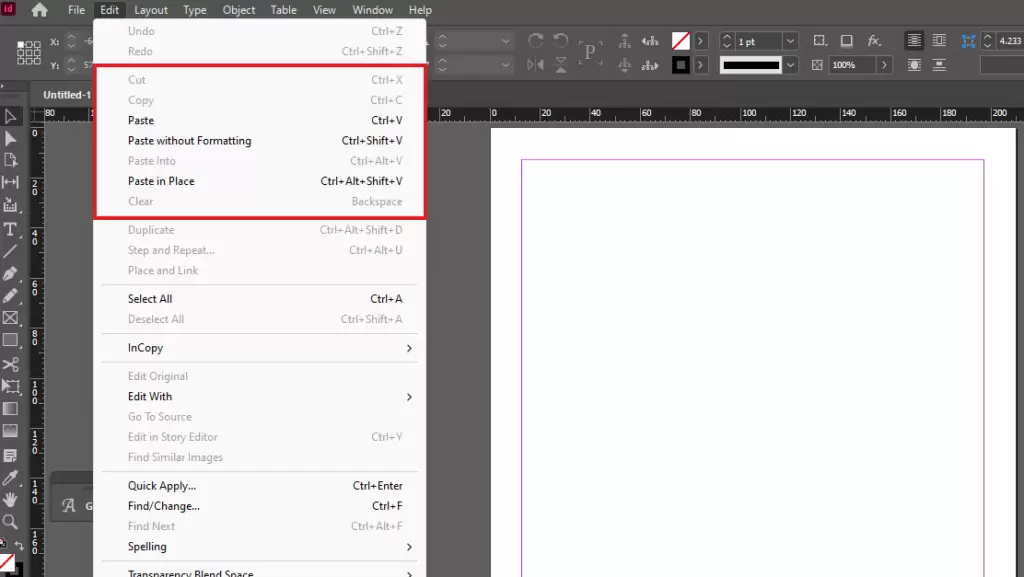
Introduction to Cut and Paste Commands in Adobe InDesign
Adobe InDesign provides six variations of cut and paste commands, each designed to cater to specific needs. These commands include:
- Cut (Ctrl+X)
- Copy (Ctrl+C)
- Paste (Ctrl+V)
- Paste in Place (Ctrl+Alt+Shift+V)
- Paste Into
- Paste Without Formatting
Let’s dive into these commands, understand their purpose, and see how they can enhance your productivity in InDesign.
How to Use Cut, Copy, and Paste Commands
1. Basic Cut and Copy
- Cut (Ctrl+X): Removes the selected content from its original location and stores it in the clipboard.
- Copy (Ctrl+C): Creates a duplicate of the selected content without removing it from the original location.
2. Basic Paste (Ctrl+V)
- When pasting an object, it is placed at the center of the visible area of your document. This is independent of the object’s original location.
Paste in Place Command
What It Does
- The Paste in Place (Ctrl+Alt+Shift+V) command pastes the copied content in the exact same position from which it was copied.
How to Use
- Select an object and copy it using Ctrl+C.
- Navigate to the desired page or layer.
- Use Paste in Place (Ctrl+Alt+Shift+V) to position the object in the same location.
This command is particularly useful when working on multi-page layouts where elements need consistent alignment across pages.
Paste Into Command
What It Does
- Paste Into places the copied content inside a specific container, such as a rectangle or a circle. This mimics the “PowerClip” feature in CorelDRAW.
How to Use
- Create a container (e.g., a rectangle or circle) in your document.
- Select the object you want to paste and cut it using Ctrl+X.
- Select the container and choose Paste Into from the Edit menu.
This technique is perfect for cropping images or adding elements into shapes for a polished design.
Paste Without Formatting
What It Does
- This command pastes text while removing any formatting associated with the original content.
How to Use
- Copy text from any source using Ctrl+C.
- Place the cursor in a text frame in InDesign.
- Use the Paste Without Formatting command from the Edit menu.
This ensures the pasted text matches the formatting of your InDesign project, saving time on manual adjustments.
Tips for Efficient Use of Cut and Paste Commands
- Keyboard Shortcuts: Familiarize yourself with shortcuts like Ctrl+C, Ctrl+X, and Ctrl+V to speed up your workflow.
- Precision Placement: Use Paste in Place for exact positioning, especially for multi-page layouts.
- Organized Layers: Always check the layer you’re working on to avoid pasting objects on unintended layers.
- Container Use: Utilize the Paste Into command to create dynamic designs by integrating objects into specific shapes.
Conclusion
Mastering cut and paste commands in Adobe InDesign can significantly enhance your efficiency and creativity. From maintaining consistency across layouts to creating intricate designs with the Paste Into command, these tools are indispensable for any designer. Refer back to this guide whenever you need a refresher on how to make the most of these commands.
#AdobeInDesign #CutAndPasteCommands #GraphicDesignTips #InDesignBasics #DesignWorkflow #InDesignTutorial #CreativeTools



















