Opening a document in Adobe InDesign may seem basic, but understanding the nuances of this process can enhance your workflow and prevent common mistakes. This guide will walk you through the steps to open documents, explore various methods, and provide helpful tips for effective file management.
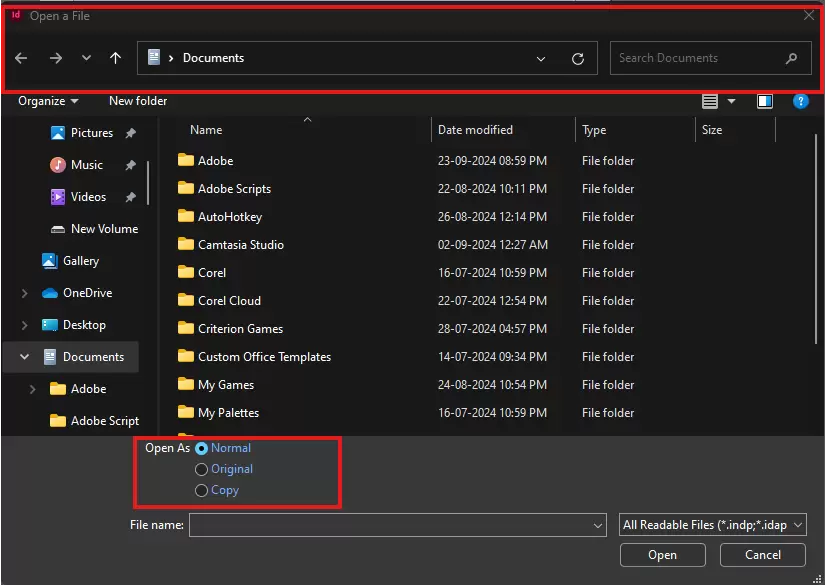
Steps to Open a Document in Adobe InDesign
1. Using the Welcome Screen
- When you launch Adobe InDesign, the Welcome Screen appears.
- The screen displays a list of your recently opened documents under Recent Items.
- To open a file:
- Click on the desired file from the Recent Items list, or
- Click the Open button at the bottom of the Welcome Screen.
- This method is quick and allows you to access previously used files efficiently.
2. Using the File Menu
- Open InDesign and navigate to the top menu bar.
- Select File > Open.
- Browse to the location where your document is saved. Pro Tip: Avoid saving documents on the desktop or in the C: drive for better organization and reduced risk of data loss. Instead, save your files in a dedicated folder, like D:\Tutorials or similar.
- Once you locate the file, select it and click Open.
3. Opening Files as a Copy
- If you wish to open a file without altering the original, use the Open As Copy option.
- Navigate to File > Open, select your document, and choose Open As Copy. This method is particularly useful if:
- You need to review the file in its original state.
- You want to experiment without modifying the original content.
- The opened file will have a name like
Untitled-1, indicating it is a duplicate. Save this copy with a new name when needed.
4. Accessing Recent Files
- InDesign keeps track of recently opened files.
- To quickly open a recent document:
- Go to File > Open Recent.
- Select the file from the displayed list.
Additional Tips for File Management
1. Understanding InDesign Lock Files
- When you open an InDesign file, the software creates a temporary lock file (with a
.idlkextension) in the same directory. - This ensures that no other user can open or modify the file simultaneously, maintaining data integrity.
- If you encounter issues opening a file due to a lock, ensure that the file is not open on another system.
2. Avoid Common Pitfalls
- Avoid saving files on the desktop or in system drives to reduce the risk of accidental deletion or system crashes.
- Always organize files in designated folders on secondary drives for better management.
3. Copy vs. Original
- Opening files as a copy ensures the original remains unchanged. This is useful when:
- Collaborating with multiple users.
- Revisiting older versions for reference.
Why Learning the Basics is Crucial
Knowing how to open and save files in InDesign is fundamental to mastering the software. Whether you’re a beginner or an advanced user, these commands form the foundation of efficient workflow management.
Conclusion
By following these steps and tips, you can confidently manage your documents in Adobe InDesign. From the Welcome Screen to advanced options like Open As Copy, mastering these basics ensures a smoother workflow and better project outcomes.
#AdobeInDesign #InDesignBasics #FileManagement #DocumentWorkflow #DesignTips



















